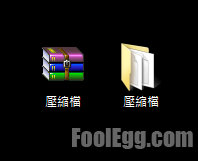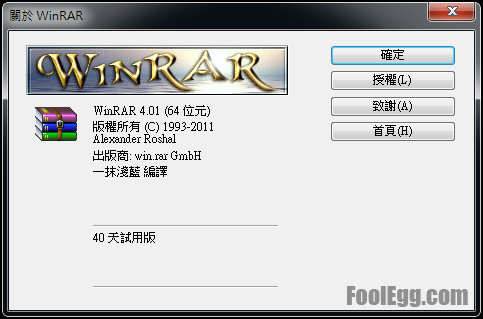
本教學示範了如何解開 zip / 7z / rar 等壓縮檔。 rar, 7z 及 zip 都是常見的壓縮檔,而很多內地網站都使用 rar 作為壓縮格式。 rar 比 zip 有更好的壓縮比例。而解開標準的 rar 壓縮檔可以使用 WinRAR 這個共享軟件(先試後買)。
快顯功能表解開壓縮檔案
-
在視窗上選擇需要解壓縮的壓縮檔案,然後按 「解壓縮到"<檔案名>\"」 (當中的 <檔案名> 是壓縮檔案的名字)或 「解壓縮至此」。
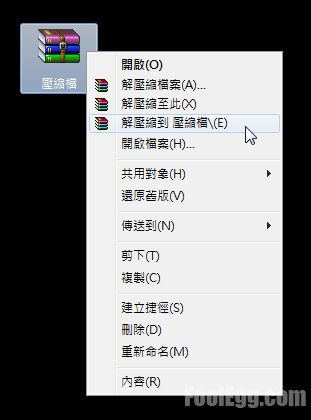
-
如果選擇 「解壓縮到"<檔案名>\"」,解壓縮後的檔案會 放在一個同名的文件夾內。如果選擇 「解壓縮至此」,解壓縮後的檔案會放在壓縮檔案的目錄內**(不會放在文件夾內)。
-
如果檔案是加密的,請輸入正確的密碼以繼續。
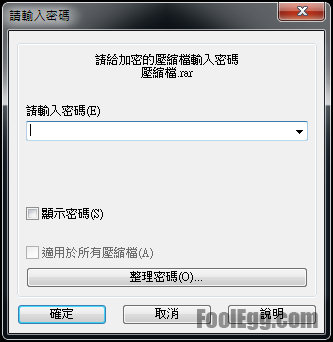
-
解壓縮檔案完成。
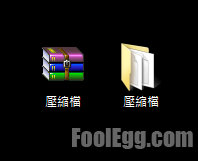
快顯功能表解開壓縮檔案(包含進階選項)
-
在視窗上選擇需要解壓縮的壓縮檔案,然後按「解壓縮檔案…」。
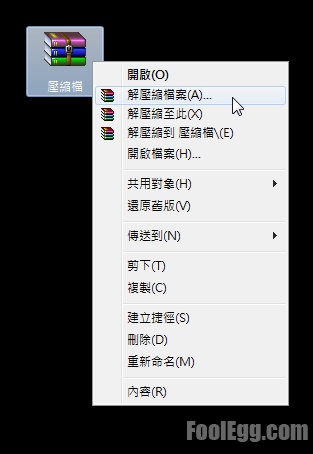
-
在「一般設定」的標籤選單中,可以進一步選擇解開壓縮檔的不同設定值。
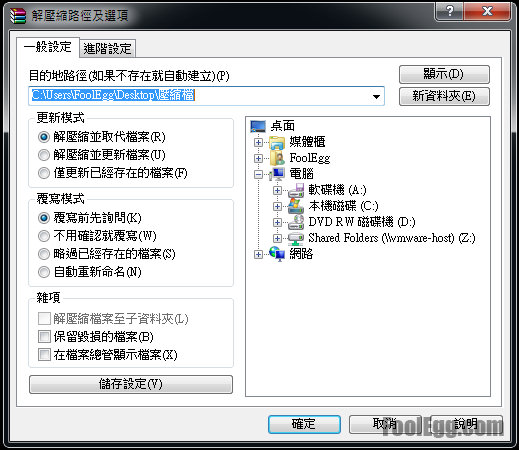
設置 說明 目的地路徑 更改壓縮檔解開後存放的路徑 更新模式 和 覆寫模式 解壓縮檔後相同檔案的處理方法 雜項 選擇解壓縮後的動作 -
在「進階設定」的標籤選單中,可以設定檔案的時間及檔案路徑。
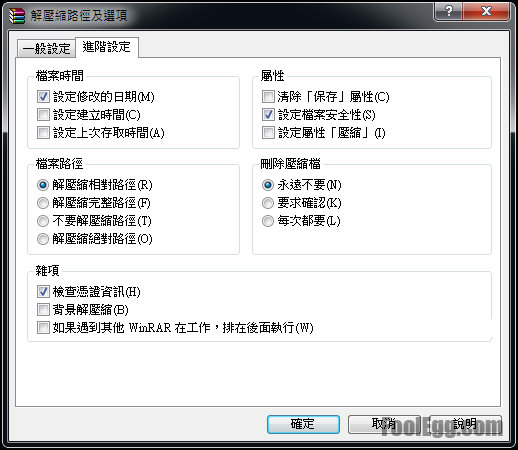
-
按下「確定」後,解壓縮檔案完成。
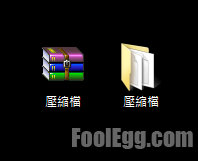
WinRAR 視窗解開壓縮檔案(包含進階選項)
-
點擊需要解壓縮的壓縮檔案,在這裡可以看到壓縮檔案內的文件結構。選擇需要解壓縮的檔案和資料夾並按下「解壓縮」。
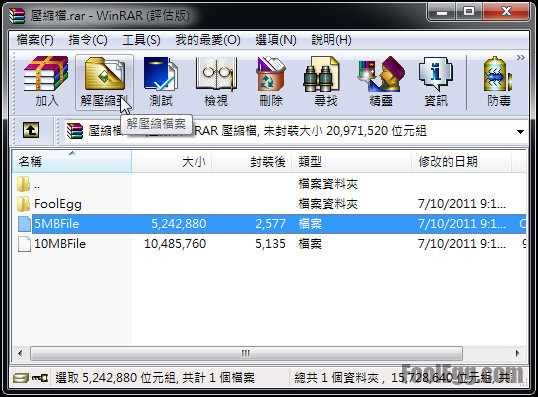
-
或者先打開WinRAR,再到壓縮檔案的路徑打開壓縮檔案,在這裡可以看到壓縮檔案內的文件結構。選擇需要解壓縮的檔案和資料夾並按下「解壓縮」。
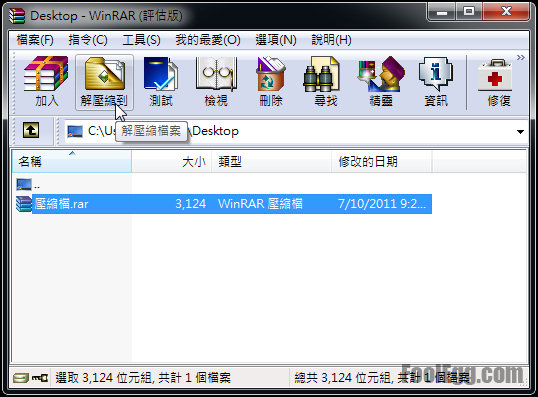
-
在「一般設定」的標籤選單中,可以進一步選擇解開壓縮檔的不同設定值。
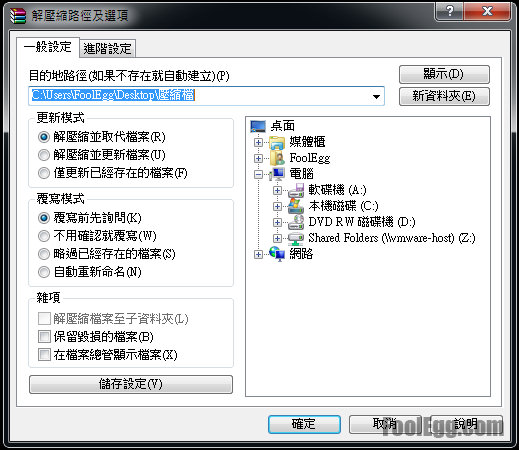
設置 說明 目的地路徑 更改壓縮檔解開後存放的路徑 更新模式 和 覆寫模式 解壓縮檔後相同檔案的處理方法 雜項 選擇解壓縮後的動作 -
在「進階設定」的標籤選單中,可以設定檔案的時間及檔案路徑。
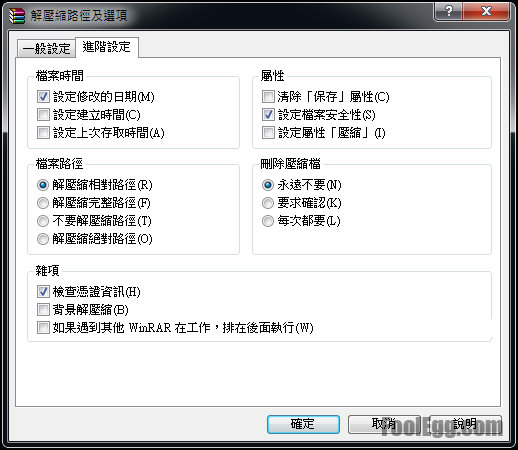
-
按下「確定」後,解壓縮檔案完成。