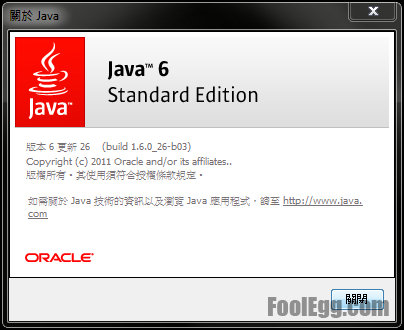
Java 是現今最流行的編程語言之一。如果要開發 Java 程式,就先要安裝 Java Development Kit (JDK)。以下就是安裝 JDK 的詳細教學。
下載 Java Development Kit (JDK)
系統需求
請確保您的Windows帳戶是擁有「管理員」的權限。或者您擁有「管理員」的密碼並以「管理員」的身份去執行以下內容。
安裝 Java Development Kit (JDK)
-
在開始安裝之前,建議測試系統是否已經安裝 JDK 。首先打開「命令提示字元」。可以使用鍵盤「Windows鍵 + R」並輸入「cmd」快速開啟「命令提示字元」。如果是使用 Windows Vista 或 Windows 7 系統,可以輸入「cmd」直接搜索「命令提示字元」。
-
輸入「javac -version」並按下鍵盤上的「Enter」。如果結果是下圖所示的,那您的系統上並沒有安裝JDK。如果是顯示版本編號,那您的系統已經安裝了JDK。

-
從Java的官方網站下載 JDK ,並以管理員的身份點擊開啟。然後等待安裝程式準備好。
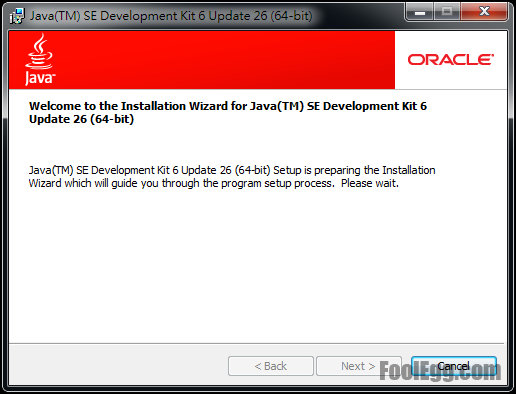
-
安裝程式準備好後就可以開始安裝 JDK ,按下「Next」進行下一步。
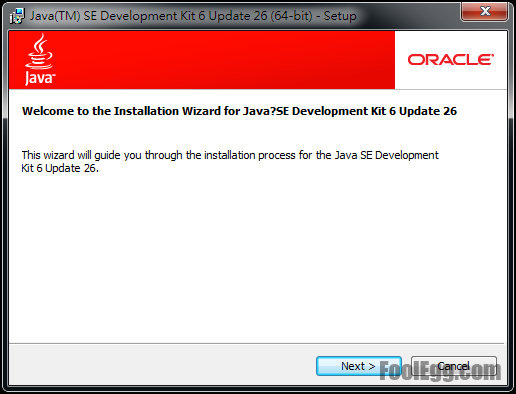
-
選擇安裝的內容及安裝路徑。 請記錄安裝的路徑! 如果想節省空間,可以取得「Demos and Samples」和「Source Code」。如果未安裝 JRE ,請加入「Public JRE」。完成後按「Next」開始安裝。建議安裝在下列的路徑,將 1.8.0 和 291 更改成安裝的版本。
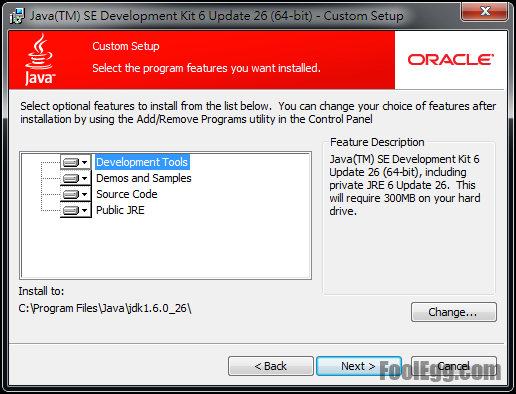
1 2 3 4C:\Java\jdk-11.0.11 C:\Java\jdk1.8.0_291 C:\Java\jdk1.7.0_80 C:\Java\jdk1.6.0_45 -
JDK正在安裝中,請稍等一會兒。
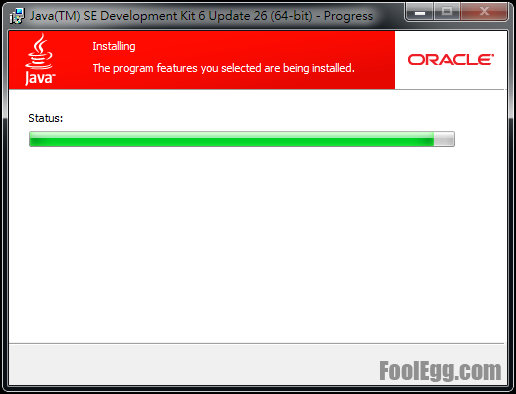
-
如果選擇了安裝JRE。請選擇安裝的路徑,並按下右下角的「Next」開始安裝。建議安裝在下列的路徑,將 1.8.0 和 291 更改成安裝的版本。
1 2 3C:\Java\jre1.8.0_291 C:\Java\jre7 C:\Java\jre6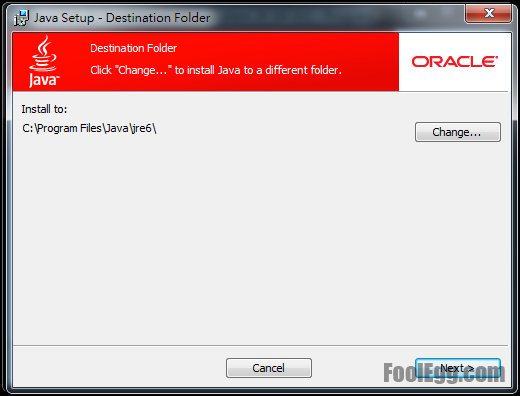
-
JRE正在安裝中,請稍等一會兒。
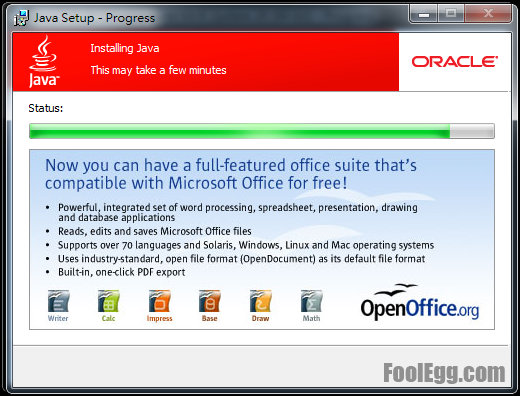
-
安裝已經完成,按下右下角的「Finish」關閉安裝程式。
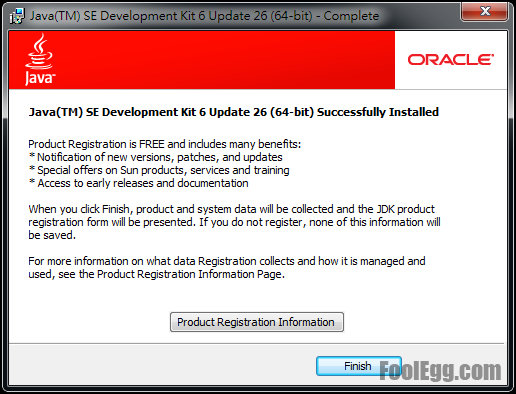
-
安裝 JDK 後,如果要在任何地方執行 Java 的編譯器,我們還要設定環境變數內設定「Path」。
-
安裝 JDK 已經完成。
設定環境變數
-
按下「開始」,在「電腦」按下滑鼠右鍵,選擇「內容」。如果是 Windows XP 作業系統,則在「我的電腦」按下滑鼠右鍵,再選擇「內容」。
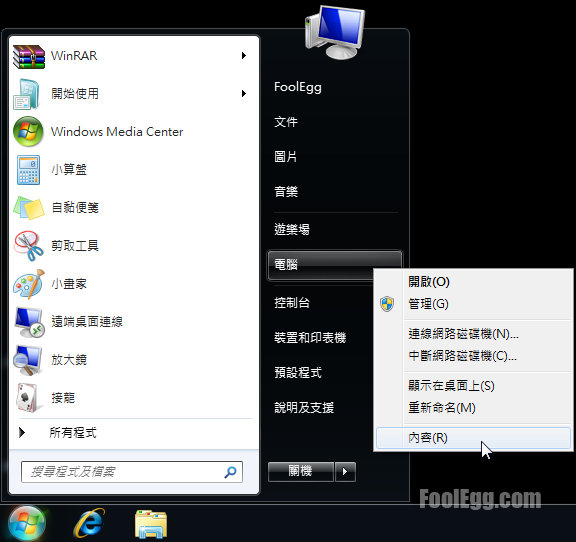
-
在左邊選單按下「進階系統設定」。如果是 Windows XP ,則跳過這步驟。
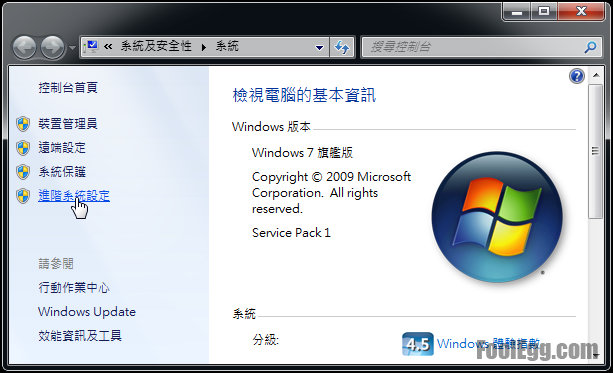
-
在上面的標籤選單中選擇「進階」,再按下「環境變數…」。
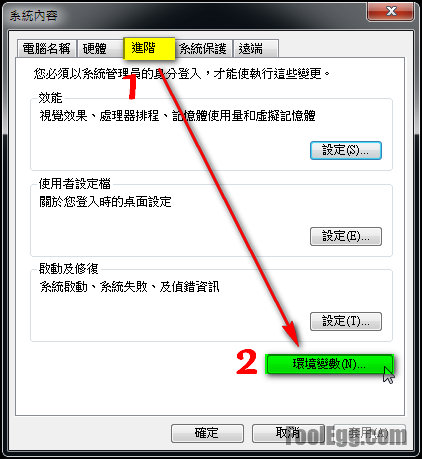
-
在「系統變數」中選擇變數「Path」,然後按「編輯…」。
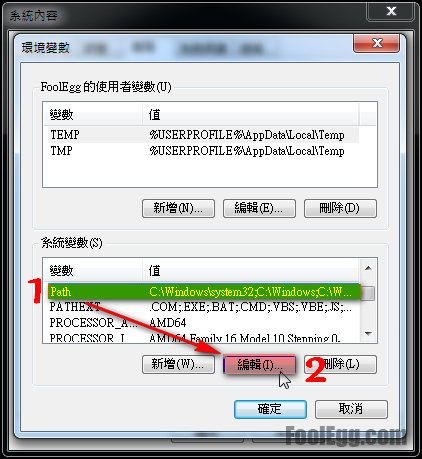
-
在「變數值」的最後加上 JDK 的安裝目錄內的 bin 資料夾路徑。例如︰「;C:\Java\jdk1.8.0_291\bin」。路徑前要加上「分號(;)」。之後重覆按下「確定」,直至所有頁面都關上。
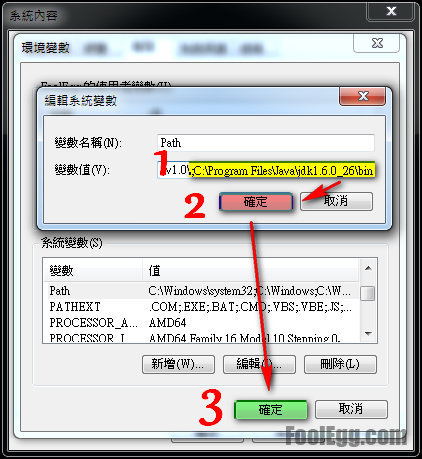
-
最後,建議測試系統是否已經完成安裝JDK。打開「命令提示字元」,然後分別輸入「java -version」和「javac -version」並分別按下鍵盤上的「Enter」。如果結果是下圖所示的,那您的系統已經安裝了JDK並可以執行 Java 編譯器和運行以 Java 編寫的程式了。
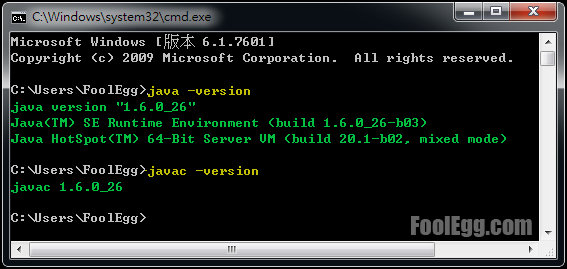
-
環境變數設定完成。