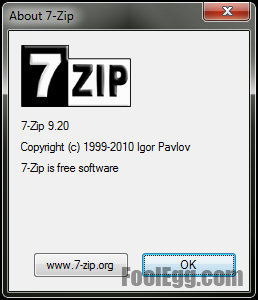
這個教學示範如何使用 7-Zip 建立 zip 或者 7z 壓縮檔案。 7-Zip 是一款很受歡迎的開源壓縮軟件,不少公司及學校都已經採用。zip 格式和 7z 都是壓縮檔案格式,分別是採用了不同的方法(演算法)來壓縮資料。不同的壓縮演算法會有不同的壓縮效率,壓縮的其中一個主要目的是減少檔案的佔用空間,方便儲存和傳送。
注意事項
在開始之前,請確保 串聯式快顯功能表 已經啟用。詳細方法請 按此 查看。
快顯功能表建立壓縮檔案
-
在視窗上選擇需要壓縮的檔案或者資料夾。
-
在其中一個需要壓縮的檔案或者資料夾按下滑鼠右鍵,指向
7-Zip,再選擇「加入 “資料夾.zip”」(當中的 “資料夾” 是所在目錄的名字)。如果是建立 7zip 壓縮檔,請選擇「加入 “資料夾.7z”」;如果是建立 zip 壓縮檔,請選擇「加入 “資料夾.zip”」。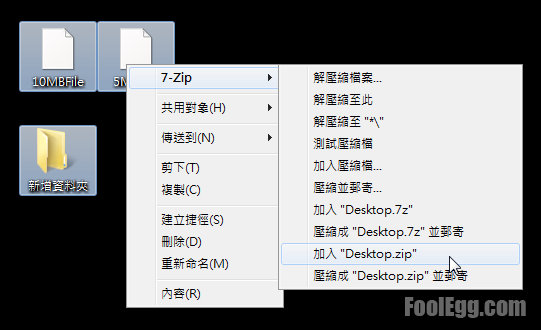
-
如圖所示,檔案 Desktop.zip 就是使用 zip 壓縮格式壓縮後產生的壓縮檔。如果是選擇以 7z 壓縮格式,檔案 Desktop.7z 就會是壓縮後產生的壓縮檔。

快顯功能表建立壓縮檔案(包含進階選項)
-
在視窗上選擇需要壓縮的檔案或者資料夾。
-
在其中一個需要壓縮的檔案或者資料夾按滑鼠右鍵,指向「7-Zip」,再選擇「加入壓縮檔…」。
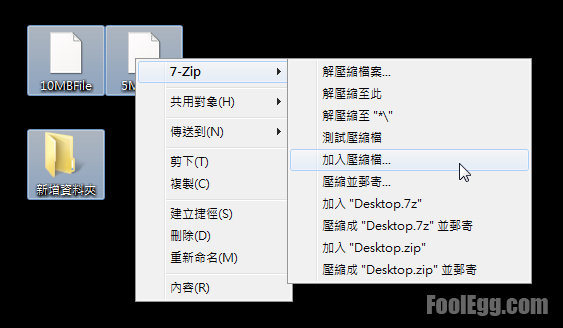
-
在這個頁面之中,用家可以進一步選擇壓縮檔的不同設定值。
設定值 說明 壓縮檔 更改壓縮檔的名字和儲存路徑 壓縮檔格式 設定壓縮方式,例如7z, bzip2, gzip, tar, wim, xz, zip 壓縮層級 選擇壓縮的程序。在正常的情況下,層級越高檔案大小會比較少,壓縮和解壓縮的時間比較長 壓縮方式 壓縮文件和資料夾的方式。這個選項會直接影響壓縮和解壓縮的時間和大小 CPU線程數 使用多核CPU的優勢更快地壓縮檔案 分割壓縮檔 將壓縮檔分割成指定大小的檔案,方便上傳至雲端。分割後的檔案名分別是 <檔案名>.zip.001,<檔案名>.zip.002,… 更新模式 選擇如何處理壓縮的原檔案 加密 為壓縮檔加上密碼 加密方式 以不同的演算法將檔案加密 -
設定後可以按「確定」開始壓縮檔案。
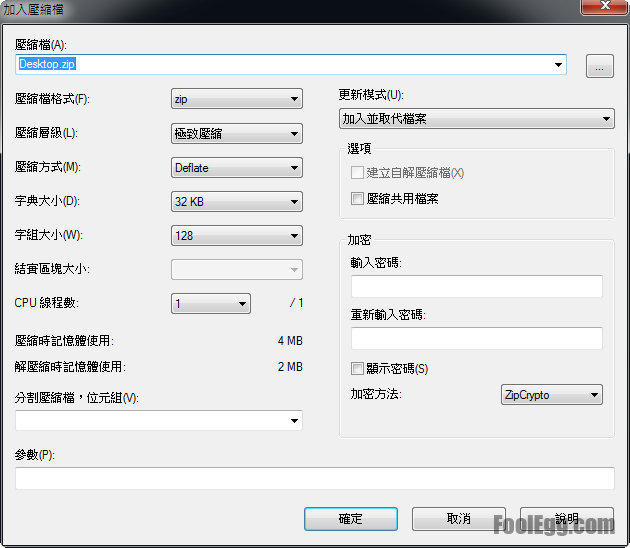
-
稍等一下壓縮就完成了。如果需要壓縮的檔案比較大,可選擇「背景作業」,讓壓縮程式在背景執行。
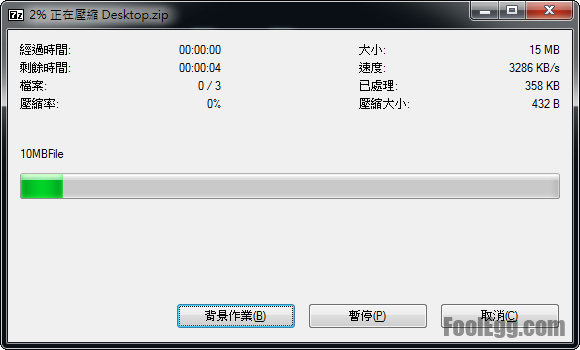
-
壓縮檔案完成。

7-Zip 視窗建立壓縮檔案(包含進階選項)
-
開啟
7-Zip File Manager。 -
進入相關的路徑並選擇需要壓縮的檔案,按「加入」鍵。
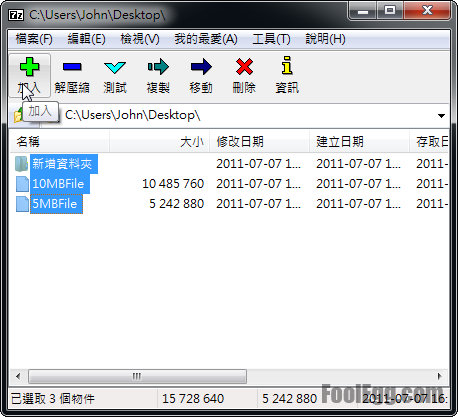
-
在這個頁面之中,用家可以進一步選擇.zip壓縮檔的不同設定值。
設定值 說明 壓縮檔 更改壓縮檔的名字和儲存路徑 壓縮檔格式 設定壓縮方式,例如7z, bzip2, gzip, tar, wim, xz, zip 壓縮層級 選擇壓縮的程序。在正常的情況下,層級越高檔案大小會比較少,壓縮和解壓縮的時間比較長 壓縮方式 壓縮文件和資料夾的方式。這個選項會直接影響壓縮和解壓縮的時間和大小 CPU線程數 使用多核CPU的優勢更快地壓縮檔案 分割壓縮檔 將壓縮檔分割成指定大小的檔案,方便上傳至雲端。分割後的檔案名分別是 <檔案名>.zip.001,<檔案名>.zip.002,… 更新模式 選擇如何處理壓縮的原檔案 加密 為壓縮檔加上密碼 加密方式 以不同的演算法將檔案加密 -
設定後可以按「確定」開始壓縮檔案。
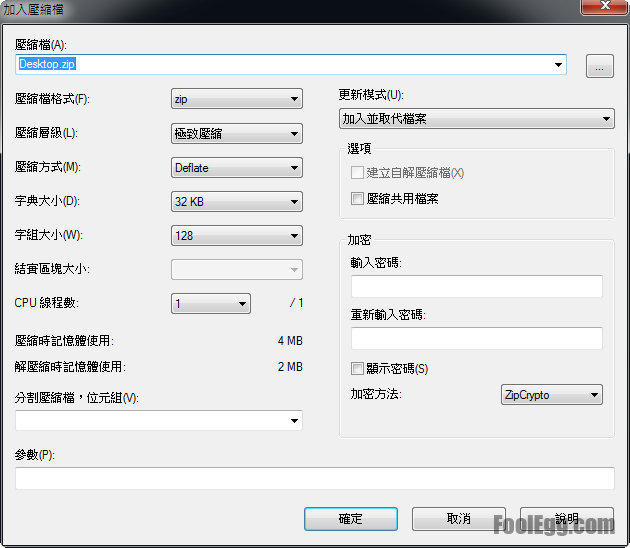
-
稍等一下壓縮就完成了。如果需要壓縮的檔案比較大,可選擇「背景作業」,讓壓縮程式在背景執行。
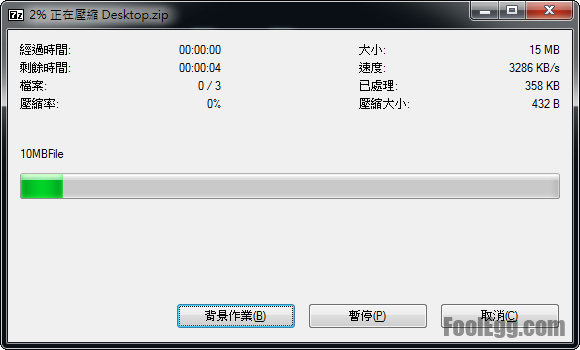
-
壓縮檔案完成。
