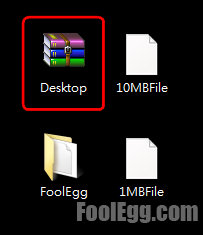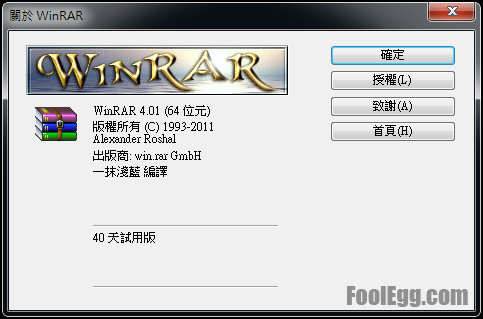
這個教學示範如何使用 WinRAR 建立 zip/rar 壓縮檔。rar 及 zip 都是常見的壓縮檔,很多內地網站都使用 rar 作為壓縮格式。rar 比 zip 有更好的壓縮比例。而製作標準的 rar 壓縮檔只可以使用 WinRAR 這個共享軟件(先試後買)。以下是以 WinRAR 建立 zip 或 rar 壓縮檔的教學。
快顯功能表建立壓縮檔案
-
在視窗上選擇需要壓縮的檔案或者資料夾。
-
在其中一個需要壓縮的檔案或者資料夾按下滑鼠右鍵,選擇「加到 “<目錄>.rar”」(當中的<目錄>是所在目錄的名字)。
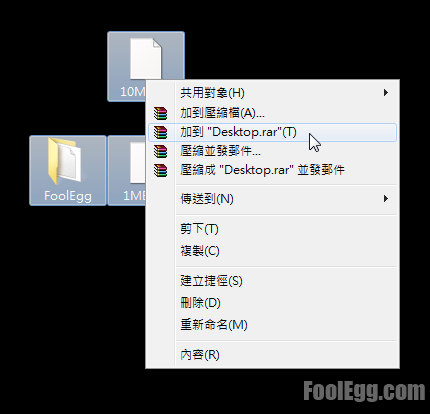
-
檔案「Desktop.zip」就是壓縮檔了。如果是選擇以 rar 來壓縮檔案,檔案會變成「Desktop.rar」。壓縮檔案完成。
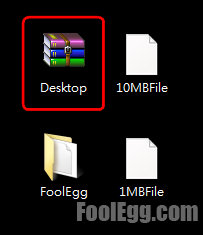
快顯功能表建立壓縮檔案(包含進階選項)
-
在視窗上選擇需要壓縮的檔案或者資料夾。
-
在其中一個需要壓縮的檔案或者資料夾按滑鼠右鍵,選擇「加到壓縮檔…」。
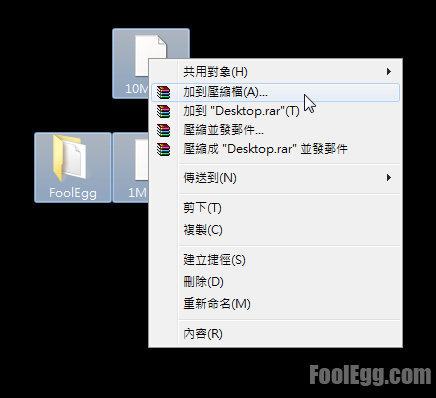
-
在「壓縮檔名稱及參數」中,可以透過不同的標籤選單,進一步選擇壓縮檔的不同設定值。
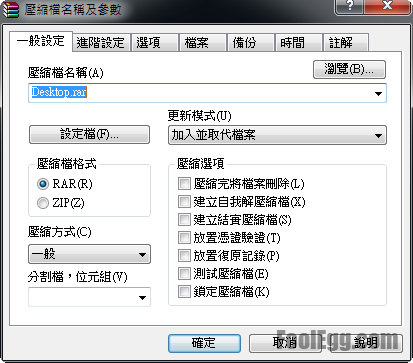
設置 說明 壓縮檔名稱 更改壓縮檔的名字和儲存路徑 壓縮檔格式 設定壓縮方式,rar或者zip 壓縮方式 選擇壓縮的程度,直接影響壓縮和解壓縮的時間和大小 分割檔 將壓縮檔分割成指定大小的檔案,方便上傳至雲端。新版本的分割檔案名(預設)分別是<檔案名>.part.00001,<檔案名>.part.00002,… 而舊版本的分割檔案名分別是<檔案名>.rar,<檔案名>.r00,<檔案名>.r01, … 更新模式 選擇如何處理壓縮的原檔案 壓縮選項 為更多常用的壓縮設定,但不是所有設定都可以用在zip格式上。值得注意的是「放置復原記錄」,壓縮檔會加入原檔案 1% 至 10% 的內容作為復原記錄(在「進階設定」中設定),增加壓縮檔損壞時復原的機會 -
在標籤選單中選擇「檔案」,可以做到「一個檔案建立一個壓縮檔」。例如選擇同時進行壓縮的檔案是 foolegg.txt 和 foolegg.cpp ,壓縮後的檔案分別是 foolegg.txt.rar 和 foolegg.cpp.rar 。
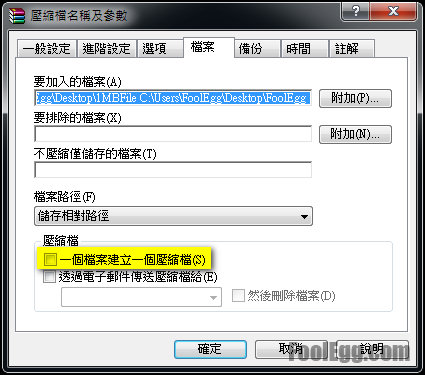
-
設定後可以按下「確定」,系統就正式開始將檔案壓縮。

設置 說明 背景作業 令單核心電腦在壓縮檔案時能處理其他進程或程式 模式 更改壓縮方式 -
按下「模式」可以更改壓縮方式。
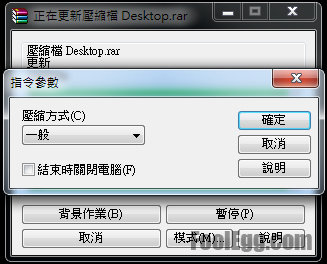
-
壓縮完成。
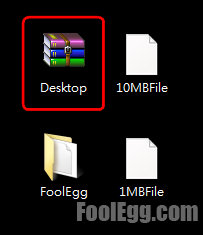
WinRAR 視窗建立壓縮檔案(包含進階選項)
-
首先,開啟「WinRAR」。
-
進入相關的路徑並選擇需要壓縮的檔案和資料夾,按「加入」鍵。
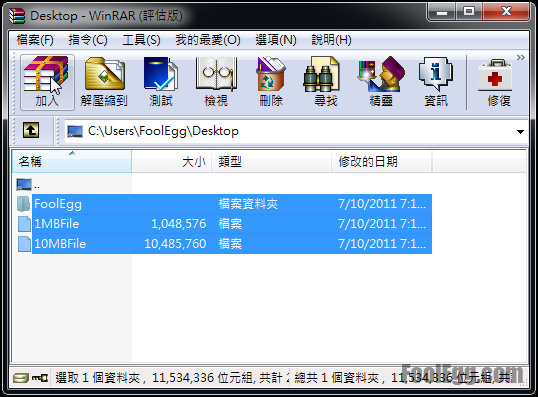
-
在「壓縮檔名稱及參數」中,大家可以透過不同的標籤選單,進一步選擇壓縮檔的不同設定值。
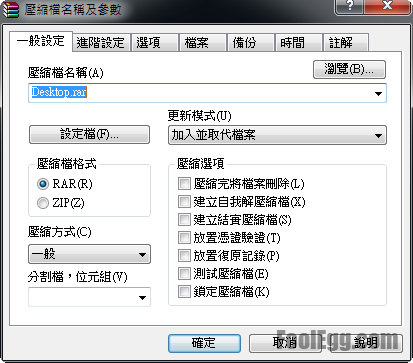
設置 說明 壓縮檔名稱 更改壓縮檔的名字和儲存路徑 壓縮檔格式 設定壓縮方式,rar或者zip 壓縮方式 選擇壓縮的程度,直接影響壓縮和解壓縮的時間和大小 分割檔 將壓縮檔分割成指定大小的檔案,方便上傳至雲端。新版本的分割檔案名(預設)分別是<檔案名>.part.00001,<檔案名>.part.00002,… 而舊版本的分割檔案名分別是<檔案名>.rar,<檔案名>.r00,<檔案名>.r01, … 更新模式 選擇如何處理壓縮的原檔案 壓縮選項 為更多常用的壓縮設定,但不是所有設定都可以用在zip格式上。值得注意的是「放置復原記錄」,壓縮檔會加入原檔案 1% 至 10% 的內容作為復原記錄(在「進階設定」中設定),增加壓縮檔損壞時復原的機會 -
在標籤選單中選擇「進階設定」,可以在「設定密碼」中將壓縮檔加密。而「分割檔」中可以選擇以「舊式分割檔命名」。新的分割檔案名(預設)是 <檔案名>.part.00001,<檔案名>.part.00002… ,而舊的分割檔案名是 <檔案名>.rar,<檔案名>.r00,<檔案名>.r01, … 。如果在「一般設定」的標籤選單中選擇「放置復原記錄」,右上方的「復原記錄」可選擇 1% 至 10% 的記錄。
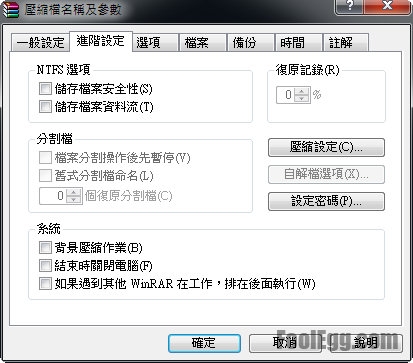
-
在標籤選單中選擇「檔案」,可以做到「一個檔案建立一個壓縮檔」。例如選擇同時進行壓縮的檔案是 foolegg.txt 和 foolegg.cpp ,壓縮後的檔案分別是 foolegg.txt.rar 和 foolegg.cpp.rar 。
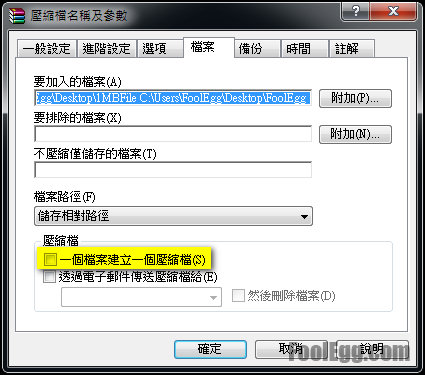
設置 說明 背景作業 令單核心電腦在壓縮檔案時能處理其他進程或程式 模式 更改壓縮方式 -
設定後可以按下「確定」,系統就正式開始將檔案壓縮。

-
按下「模式」可以更改壓縮方式。
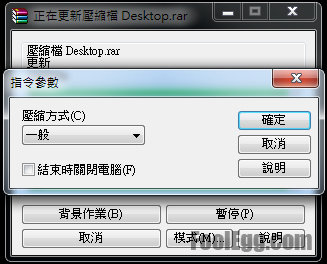
-
壓縮完成。