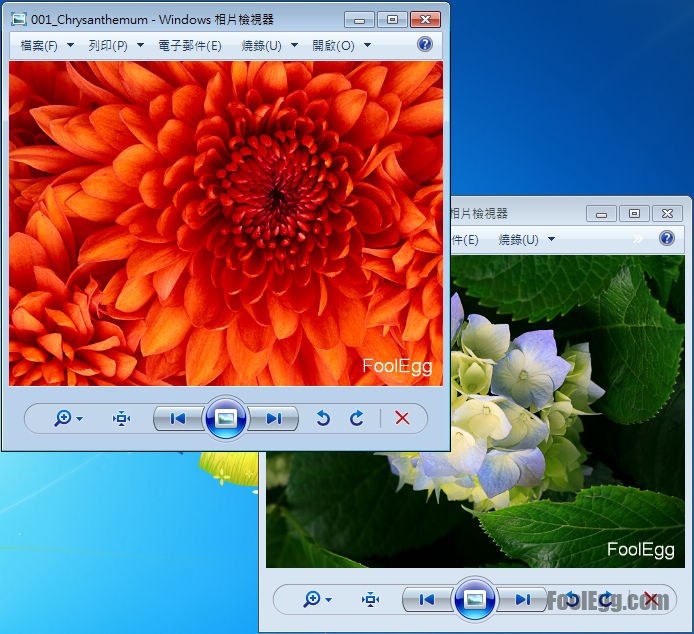Easy Image Modifier 是一款批量將圖片旋轉、重設大小和加入浮水印的軟件。使用的方法十分簡單,在輸出檔案時可以重新為圖片批量命名。此外,軟件還有一個 Plus 的版本,需要收費,但是功能更多。
系統需求
- 在開始本教學之前,請到 InspireSoft 下載 Easy Image Modifier 。新版本已經包括繁體中文語系。
第一次使用
-
第一次打開 Easy Image Modifier 會看到授權內容。請詳細閱讀,同意請按下「是」繼續。
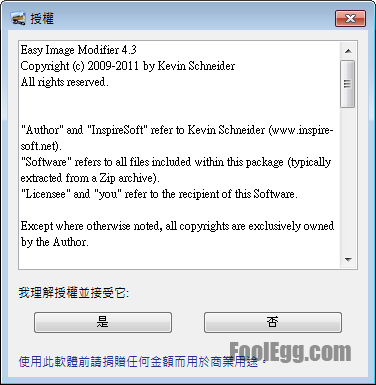
-
之後會看到使用說明,按「OK」可以開始使用 Easy Image Modifier 。
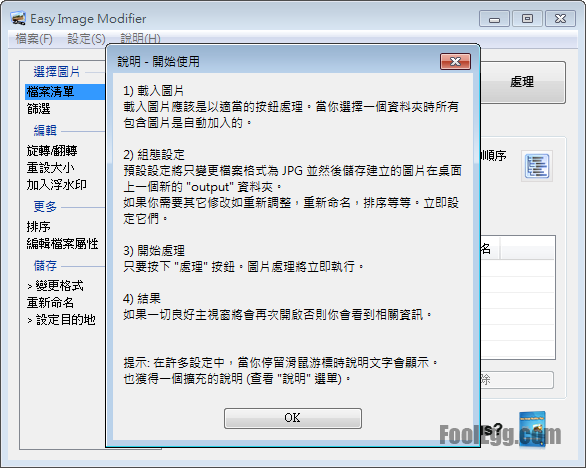
使用教學
-
在主介面上按「載入圖片」。

-
選擇需要編輯的圖片,然後按「開啟舊檔 (O)」。
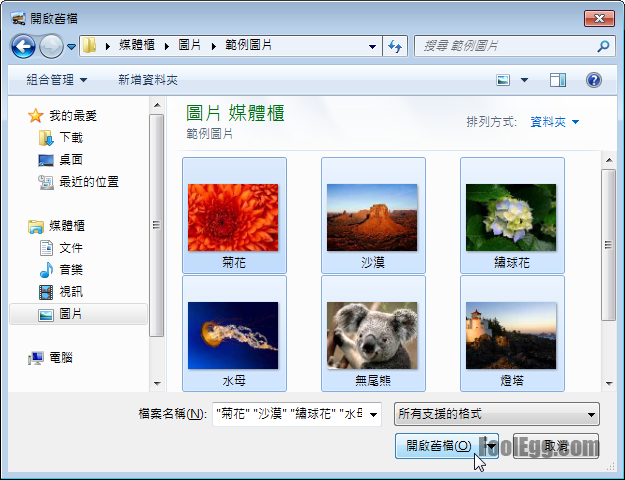
-
載入的圖片會列出在主介面的下方的清單內,右邊還有一個小視窗顯示檔案的縮圖。
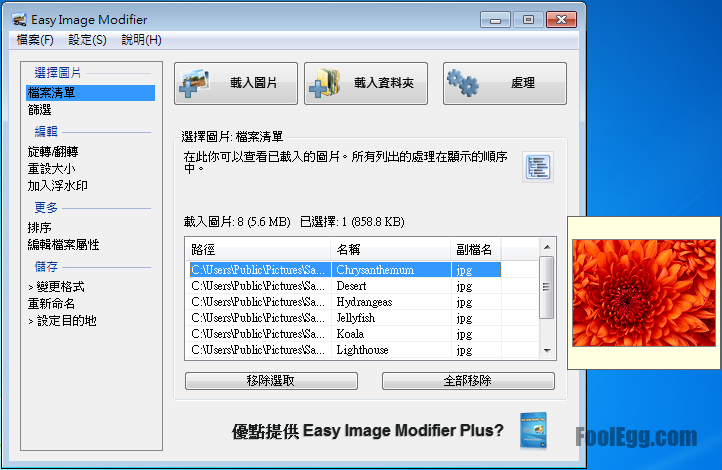
-
在左邊選單內的「編輯」,選擇「旋轉/翻轉」,然後可以在右邊選擇旋轉的角度或翻轉方式,右邊的縮圖會顯示效果。
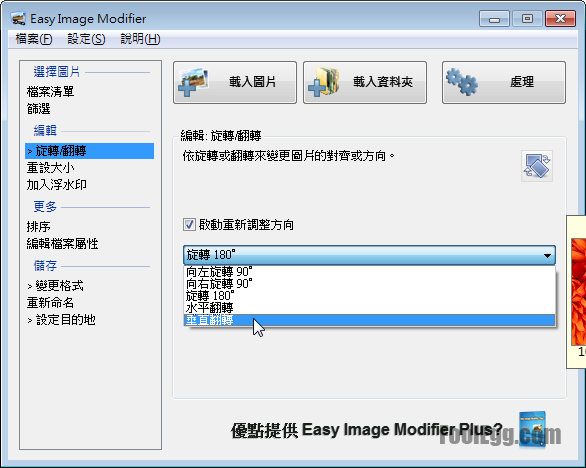
-
在左邊選單內的「編輯」,選擇「重設大小」,然後可以在右邊指定圖片的大小。除了重設指定大小外,也可以按百分比縮小圖片。點擊「等比例: 保持外觀比例」可以固定圖片的長闊比例。而「縮小」和「放大」可以在不同圖片大小時控制是否修改圖片的大小。
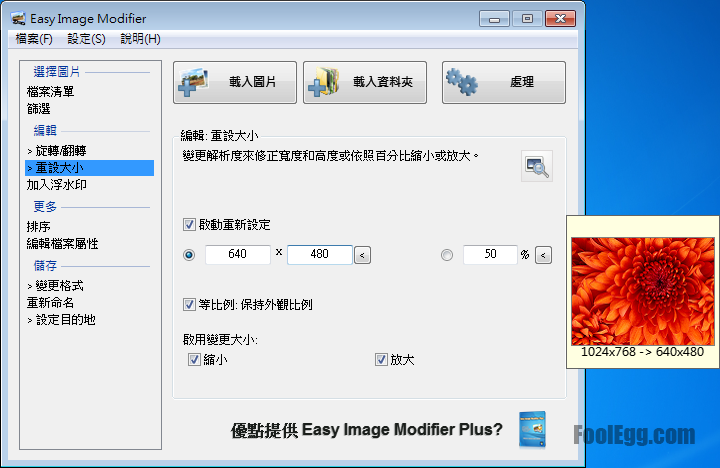
-
在左邊選單內的「編輯」,選擇「加入浮水印」,可以在圖片上加入文字。點擊「啟動浮水印」然後在「水印」內輸入文字。在字型內可以選擇字型和文字大小。位置就是顯示文字水印的位置。
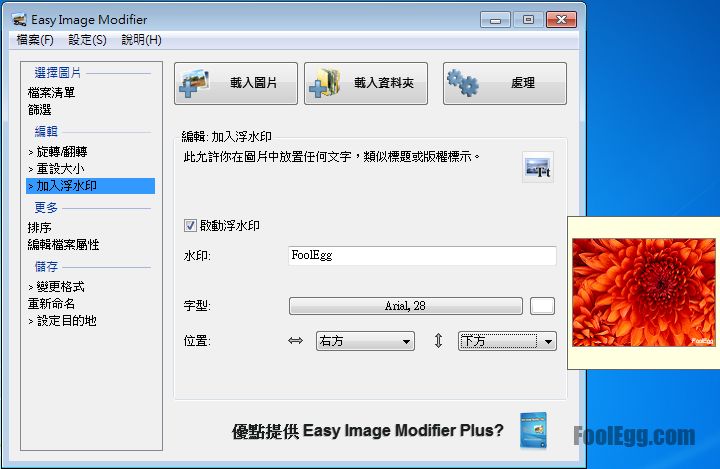
-
在左邊選單內的「排序」,選擇「編輯檔案屬性」,可以選擇「移除中繼資料」刪除圖片內的標籤資料或「變更檔案日期」更改檔案修改的日期。
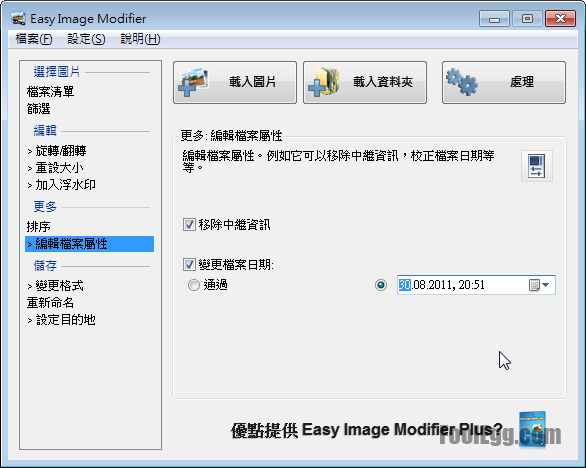
-
在左邊選單內的「儲存」,選擇「變更格式」,可以更改輸出圖片的格式。
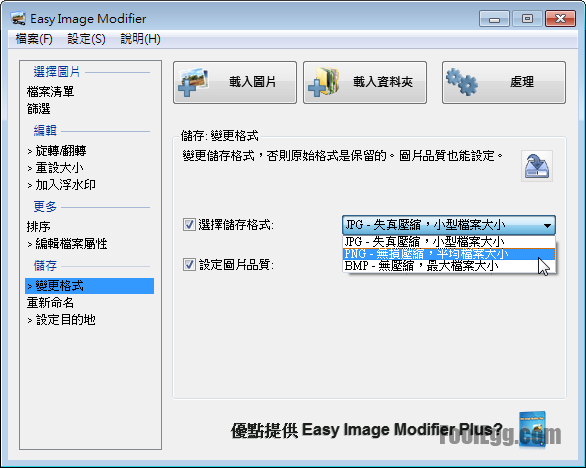
-
選擇格式後可以設定圖片的品質,品質越高、檔案大小越大。
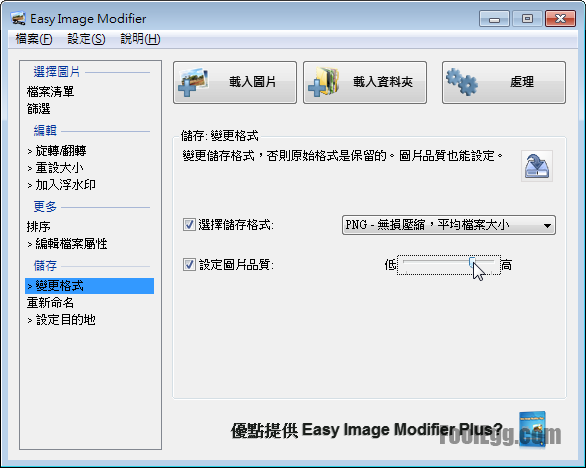
-
在左邊選單內的「儲存」,選擇「重新命名」,在輸出圖片時可以將清單內的圖片重新命名。
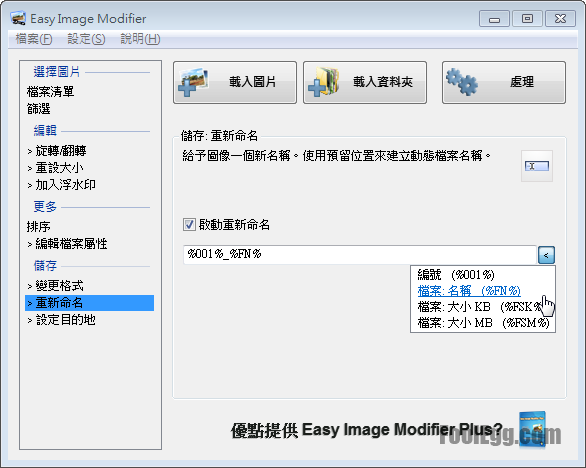
-
在左邊選單內的「儲存」,選擇「設定目的地」,可以指定輸出的目的地。
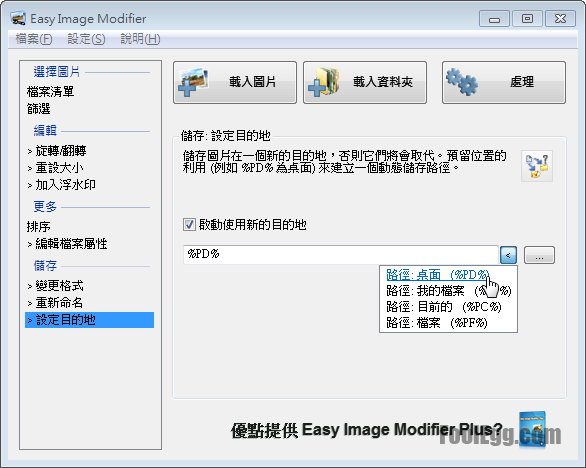
-
在編輯或更改後可以隨時按右上方的「處理」儲存更變和輸出圖片。
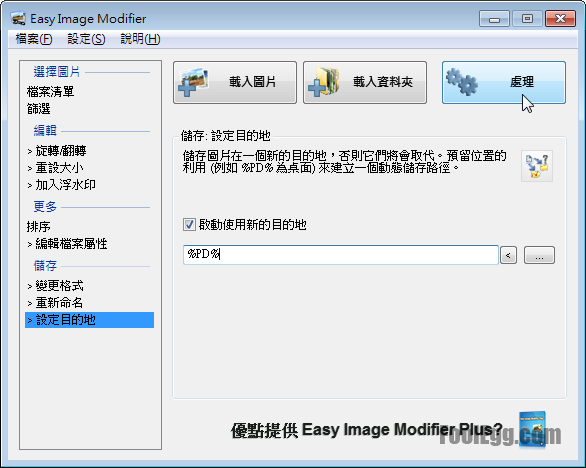
-
圖片正在處理中,請稍候。

-
圖片更變完成。
效果
-
以下是處理後的圖片效果。