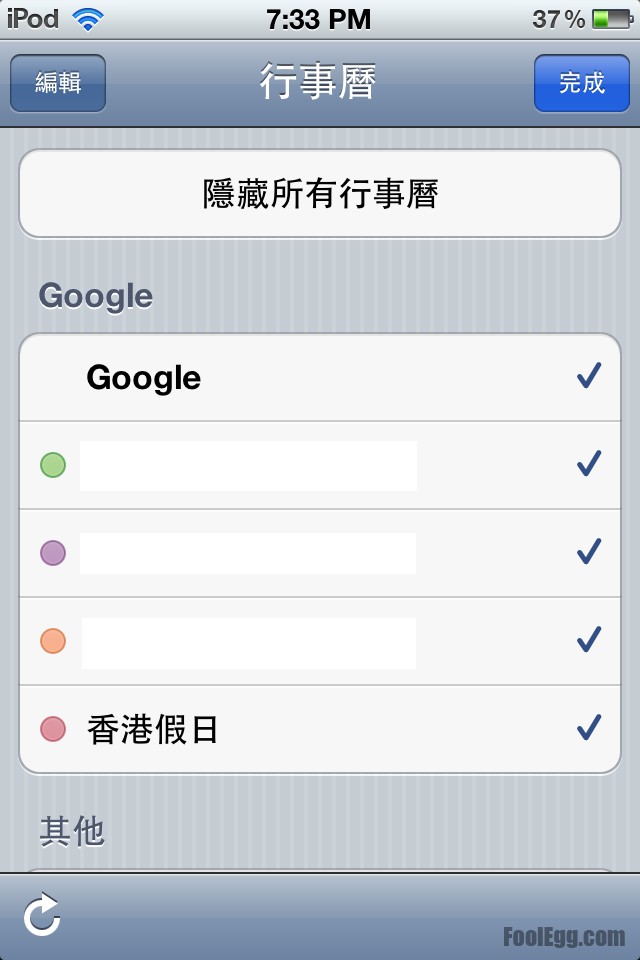很多人都不知道,新版本的iOS已經可以透過 Google Sync 將多過一個 Google 日曆同步至 iPhone/iPod Touch 的行事曆上。本教學就是一步步的介紹如何設定 Google Sync 。
開始設定
-
打開 iPhone/iPod Touch 內的「設定」,然後選擇「郵件、聯絡資訊、行事曆」。
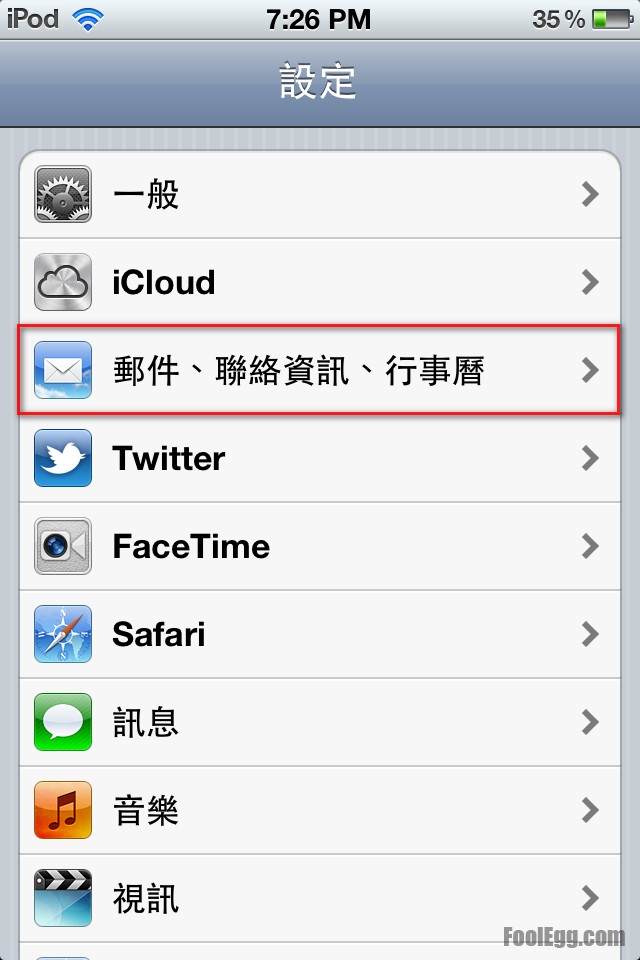
-
選擇「新增帳號…」。
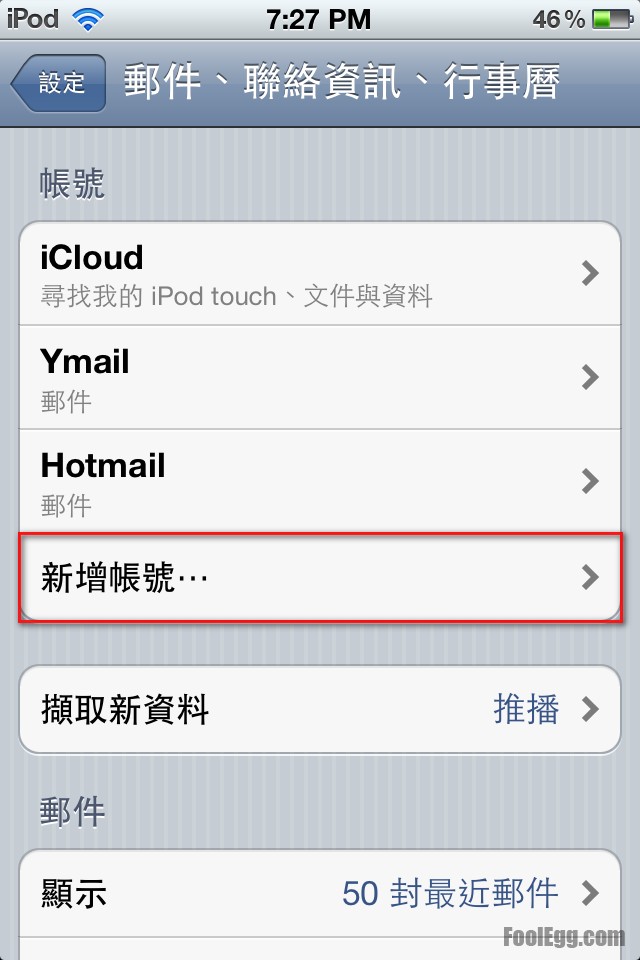
-
選擇「Microsoft Exchange」。您沒有看錯,不是選擇「Gmail」而是「Microsoft Exchange」。從iOS 4.0起,一部iPhone/iPod Touch支援多個Exchange帳戶。

-
按照下圖輸入帳戶資訊,然後按「下一步」。按下「下一步」後才會出現「伺服器」一欄。完成後按「下一步」繼續。
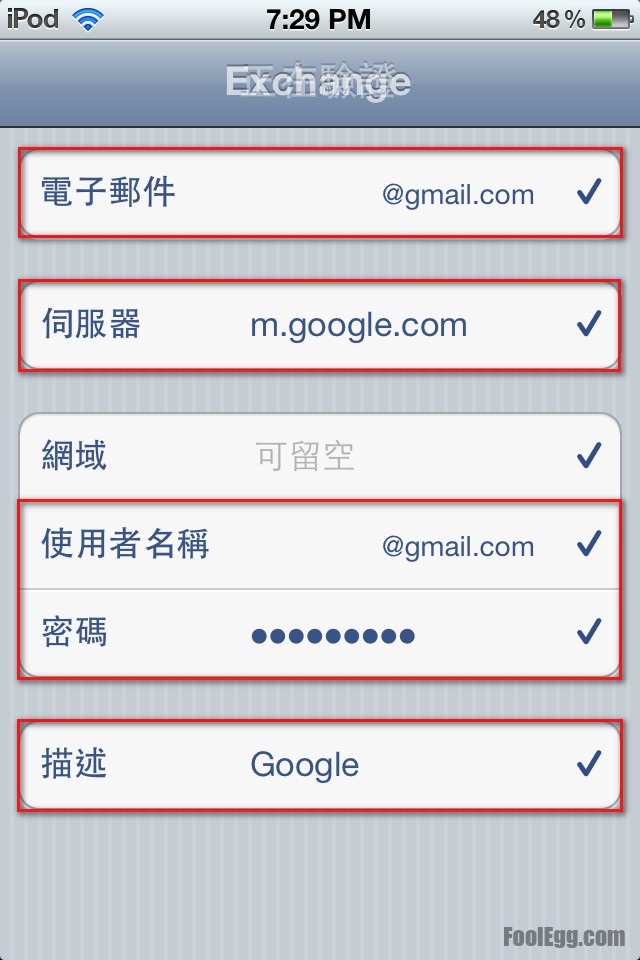
-
選擇同步的內容,然後按「儲存」完成。
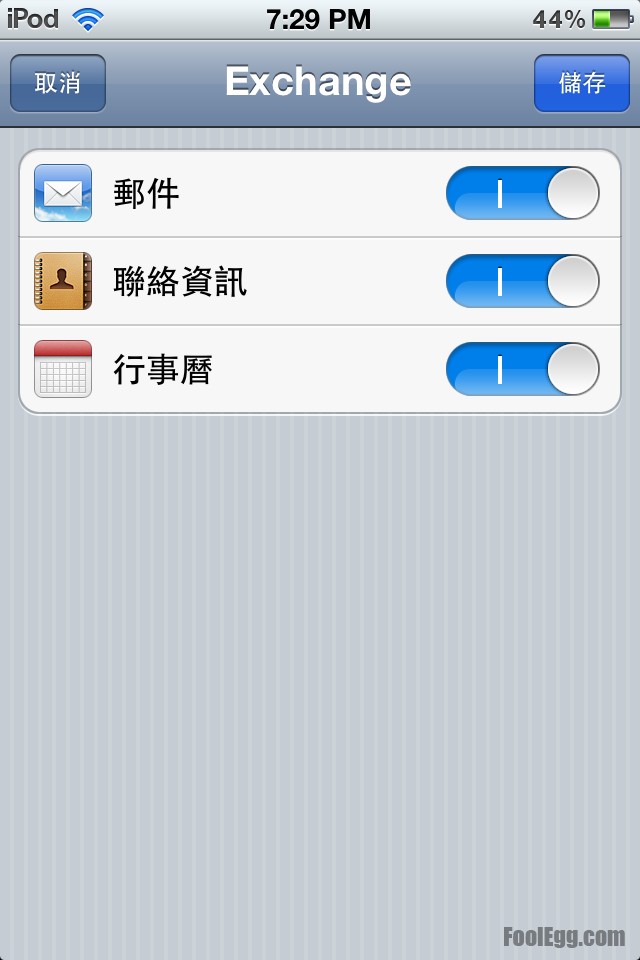
-
完成 Google Sync 設定。帳號內多了 Google 一項。
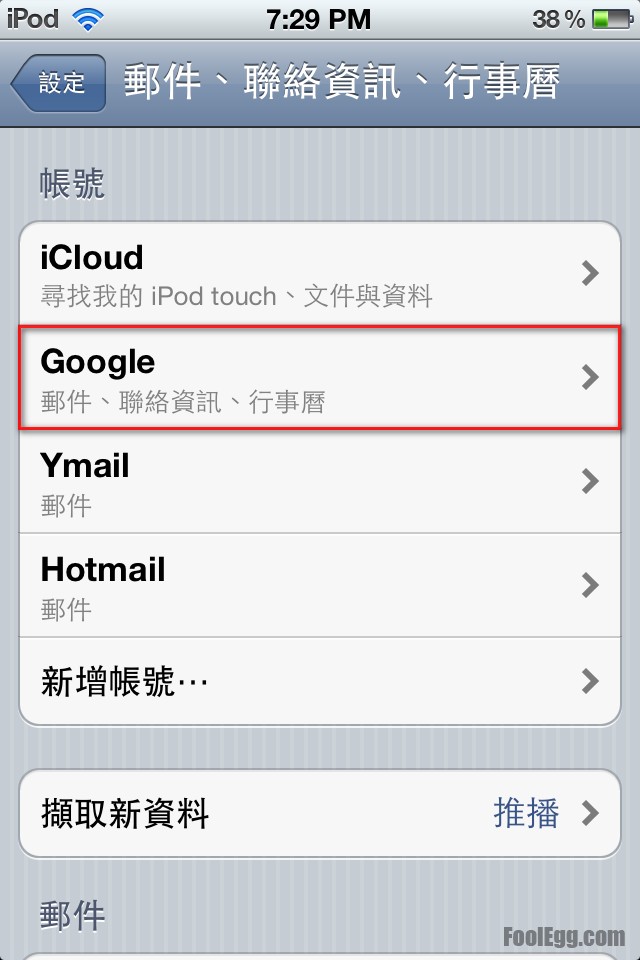
設定同步的 Google 日曆
-
確定已經完成上面的 Google Sync 設定。打開 Safari(必須使用 Safari),然後進入網址http://m.google.com/sync?hl=en(必須登入英文版的Google Sync),再選擇「Sign in with your Google Account」。
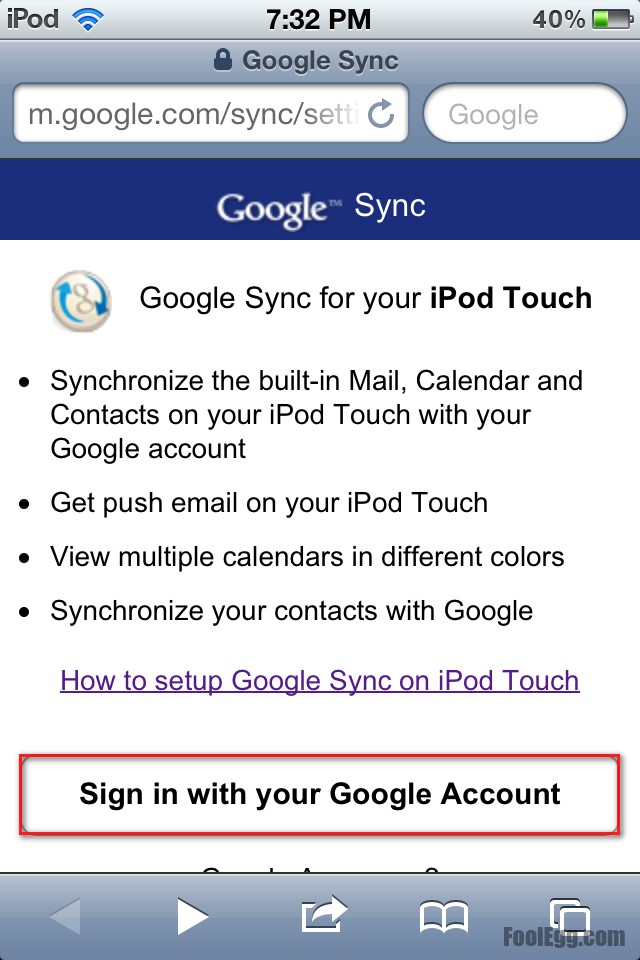
-
登入需要同步 Google 日曆的 Google 帳號。帳號必須是上面 Google Sync 設定的帳號。
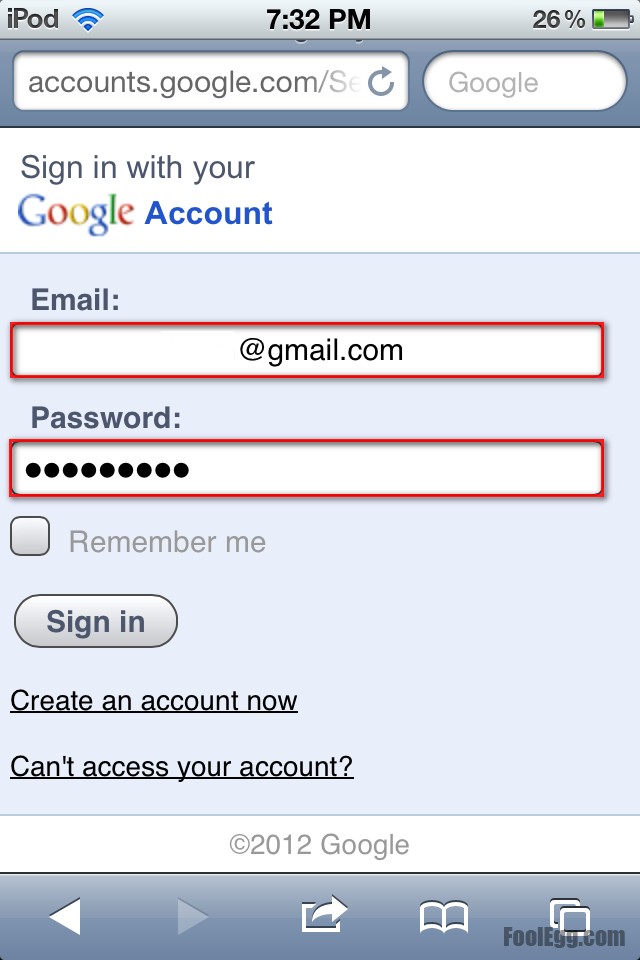
-
選擇需要同步的裝置。
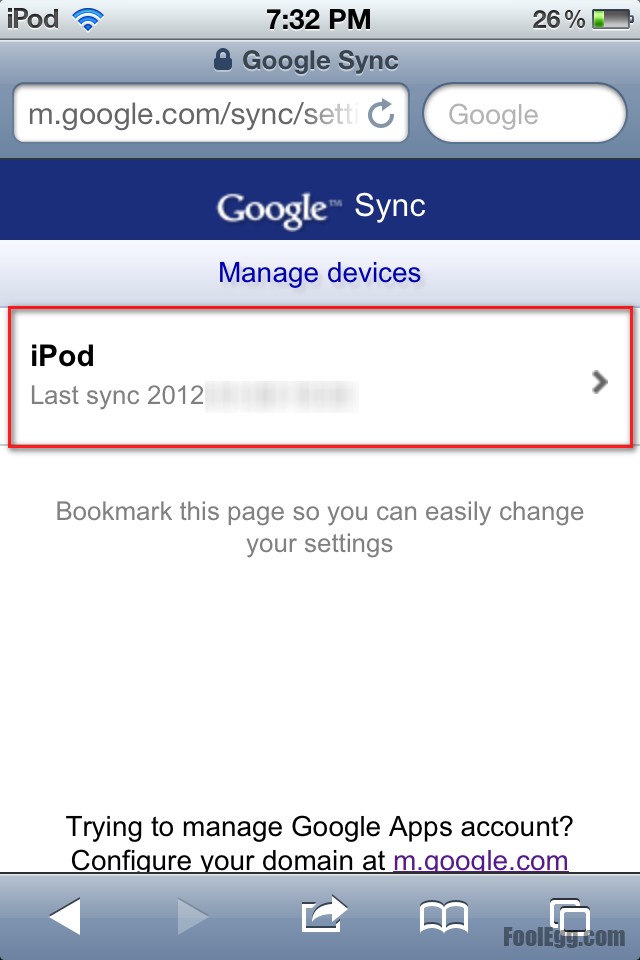
-
選擇需要同步的 Google 日曆,然後按「Save」。
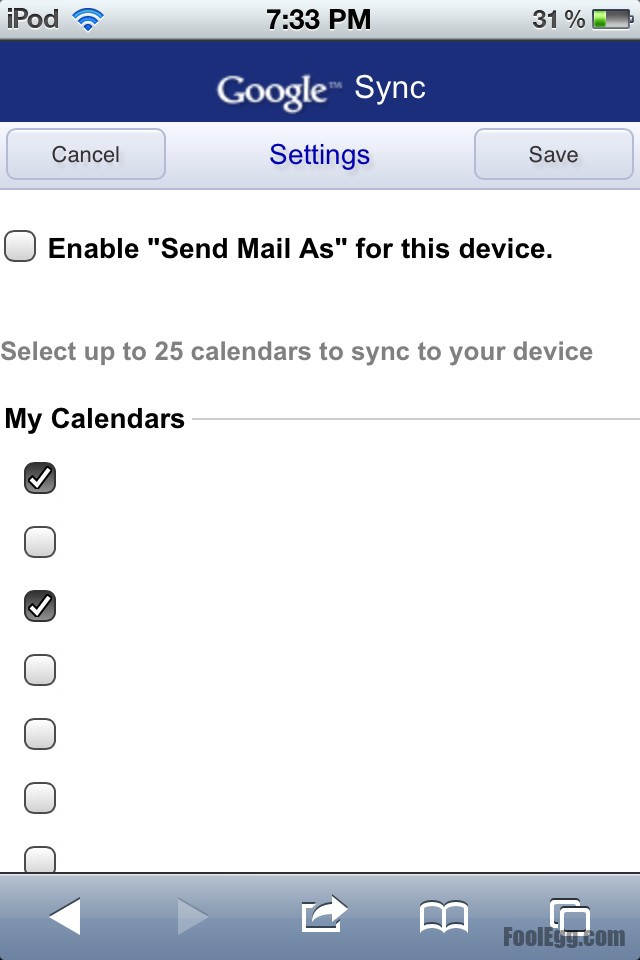
-
設定已經完成。
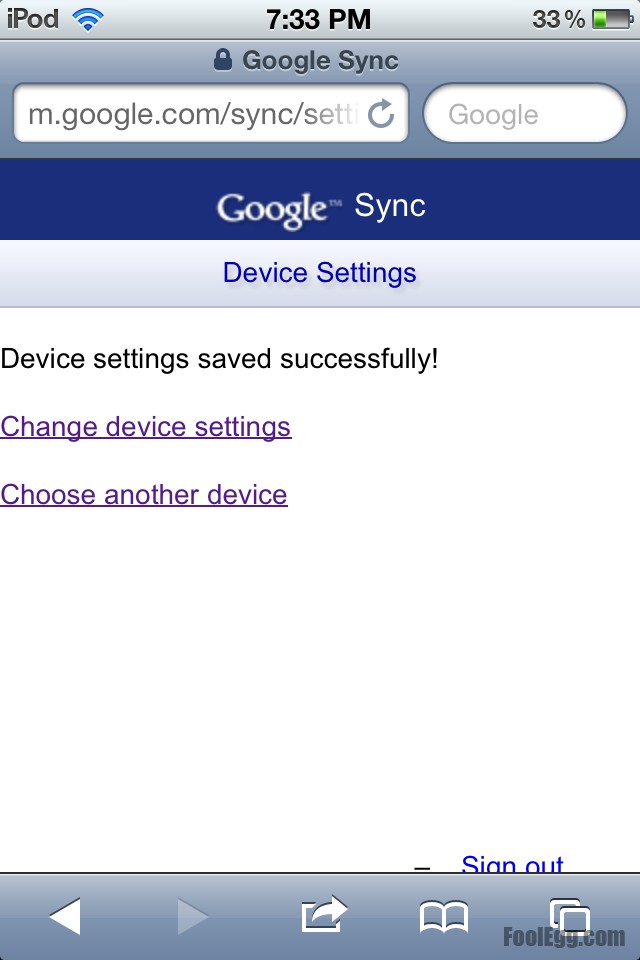
設定行事曆
-
打開 iPhone/iPod Touch 的行事曆。
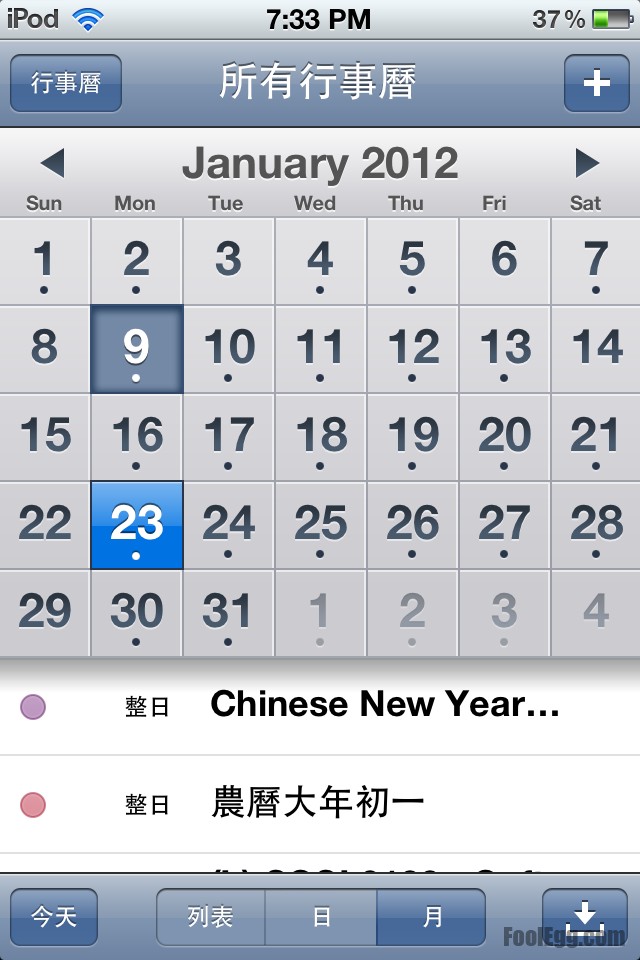
-
按下「行事曆」,選擇顯示的日曆。