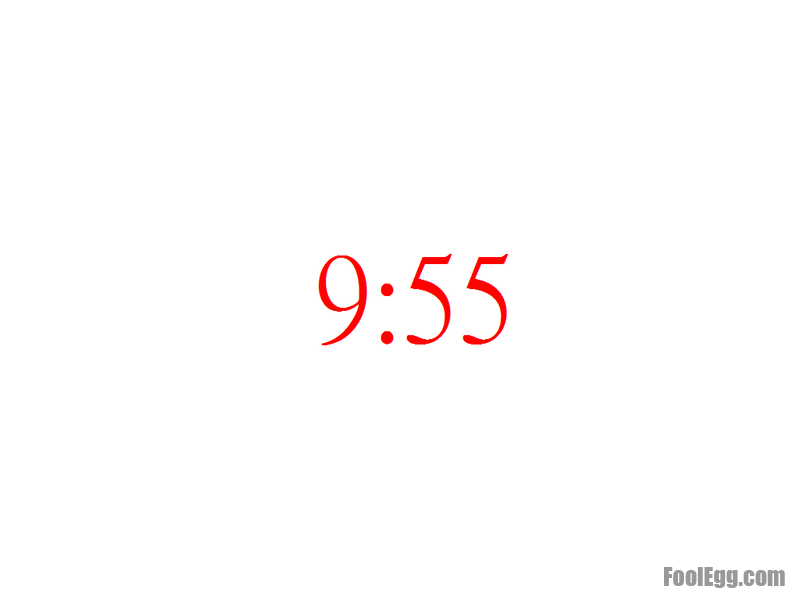ZoomIt 是一款簡單易用的綠色簡報小工具,無需安裝即可使用。作者 Mark Russinovich 是 Microsoft Azure 的首席技術官。ZoomIt 有以下有 4 個主要功能。
-
放大鏡(Zoom)。在鍵盤上按下「Ctrl + 1」即可啟用。顧名思義,可以放大螢幕 1 倍左右,滑鼠的指標會隱藏,並控制移動的方向。注意︰這個功能是將螢幕擷圖再放大。
-
繪畫(Draw)。在鍵盤上按下「Ctrl + 2」即可啟用。這就是 PowerPoint 投影片的指標選項內的鋼珠筆。而這個功能會將螢幕擷圖,然後你就可以在圖片上繪畫或者加入文字作註釋。
-
休息(Break)。在鍵盤上按下「Ctrl + 3」即可啟用。啟用後,螢幕會顯示一個倒數器,預設是 10 分鐘。
-
即時放大鏡(Live Zoom)。在鍵盤上按下「Ctrl + 4」即可啟用。基本上也是一個放大鏡,但是這個是即時的放大鏡,即是螢幕會即時放大,而不是以螢幕擷圖放大。
開啟 ZoomIt
-
下載 ZoomIt ,並將下載後的壓縮檔解壓縮。點擊「ZoomIt.exe」就會開啟 ZoomIt 。第一次開啟會在桌面增加一個名為「ZoomIt64.exe」的 64 位元版本軟件。
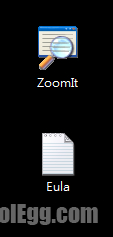
放大鏡(Zoom)
-
這個就是 ZoomIt 的主頁面,也就是功能設定頁面。首先介紹的功能是放大鏡(Zoom)。預設在鍵盤上按下「Ctrl + 1」即可啟用。
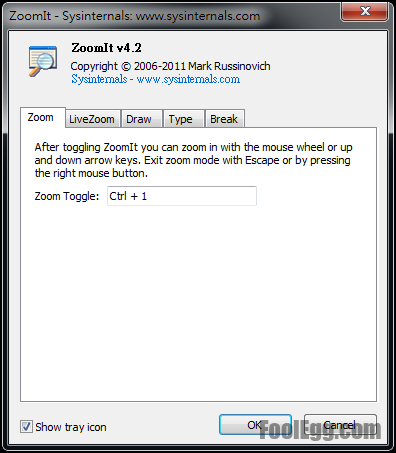
-
放大鏡(Zoom)可以放大螢幕1倍左右,滑鼠的指標會隱藏,並控制移動的方向。注意︰這個功能是將螢幕擷圖再放大,即是在按下「Ctrl + 1」就會將螢幕即時擷圖,之後放大這張擷圖。
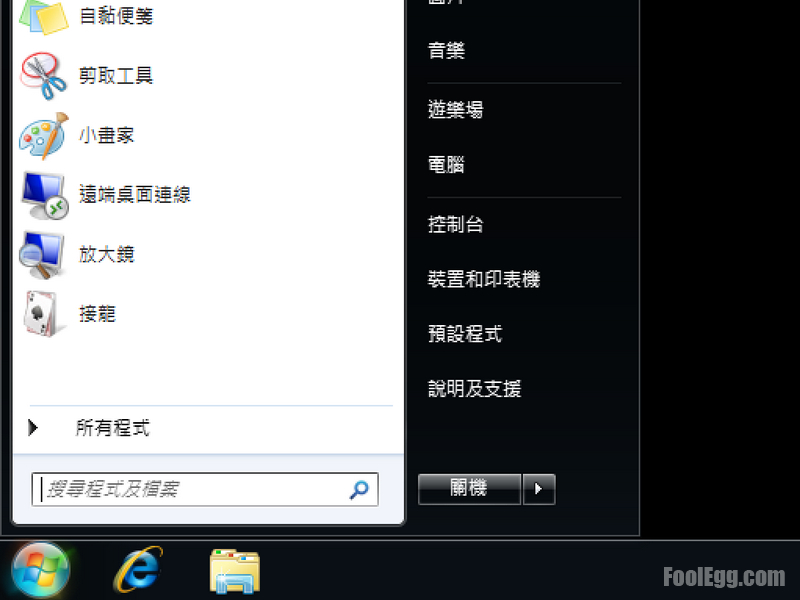
即時放大鏡(Live Zoom)
-
在鍵盤上按下「Ctrl + 4」即可啟用。基本上也是一個放大鏡,但是這個是即時的放大鏡,即是螢幕會即時放大,而不是以螢幕擷圖放大。
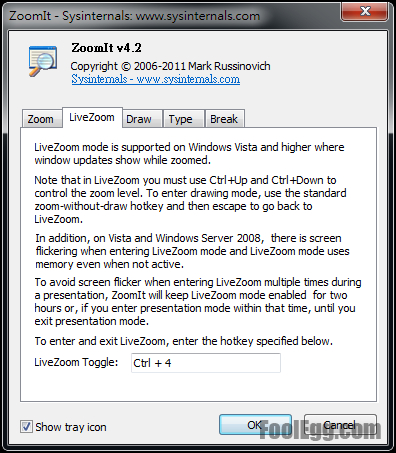
-
螢幕放大後,可以繼續使用滑鼠進行操作。
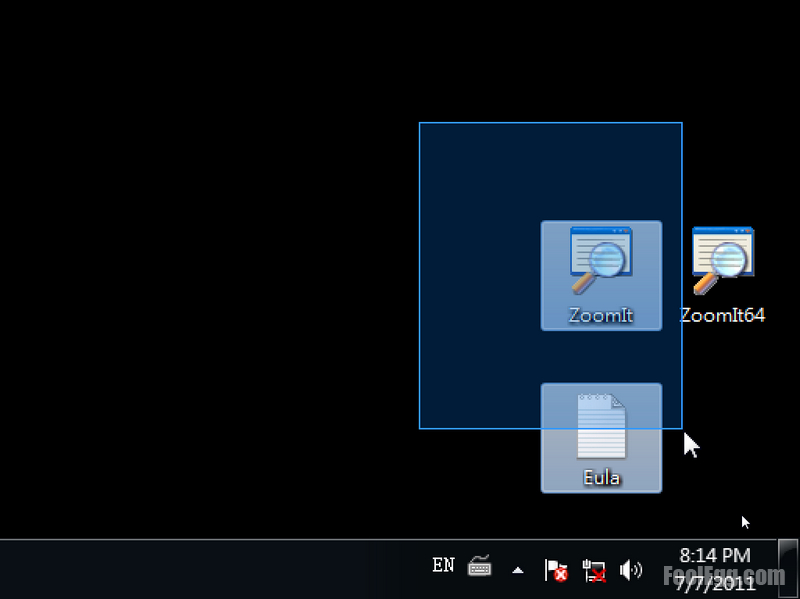
繪畫(Draw)
-
在鍵盤上按下「Ctrl + 2」即可啟用。這就是PowerPoint投影片的指標選項內的鋼珠筆。而這個功能會將螢幕擷圖,然後你就可以在圖片上繪畫或者加入文字作註釋。
-
以下是快捷鍵列表。
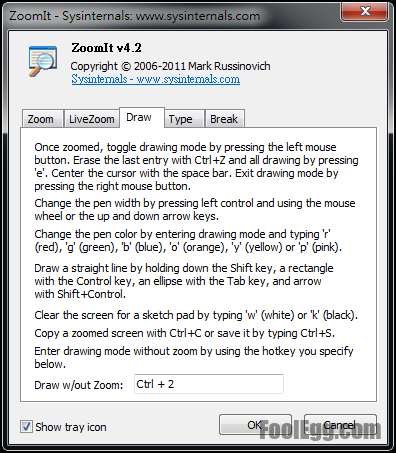
快捷鍵 說明 Ctrl + Z 清除所有繪畫 r 將顏色轉成紅色 g 將顏色轉成綠色 b 將顏色轉成藍色 o 將顏色轉成橙色 y 將顏色轉成黃色 p 將顏色轉成粉紅色 按下「Shift」鍵不放 繪畫直線 w 將螢幕轉成純白色 k 將螢幕轉成純黑色 Ctrl + C 將螢幕擷圖複製在剪貼簿 Ctrl + S 將螢幕擷圖另存為.png檔 -
在繪畫(Draw)模式中,可以按下「 t 」鍵 輸入文字 。而文字的大小及字型都需要預先設置好。在進入繪畫(Draw)模式後便不能更改。選擇「Set Font」即可更改字型。
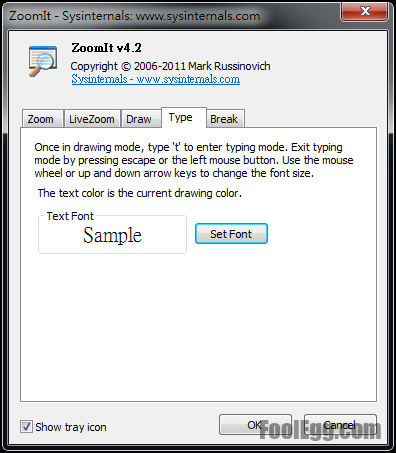
-
這個就是繪畫(Draw)模式的效果圖。
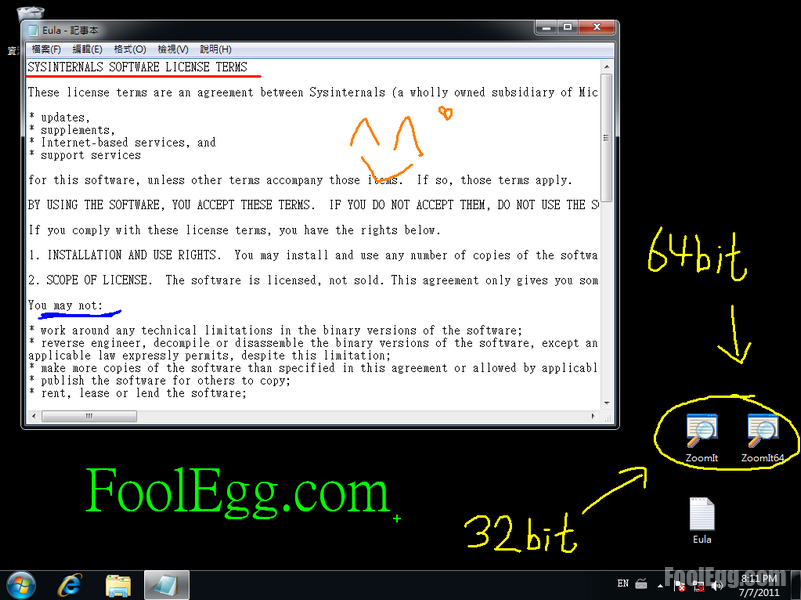
休息(Break)
-
在鍵盤上按下「Ctrl + 3」即可啟用。啟用後,螢幕會顯示一個倒數器,預設是10分鐘。可以在中間的「Timer」設定倒數時間。
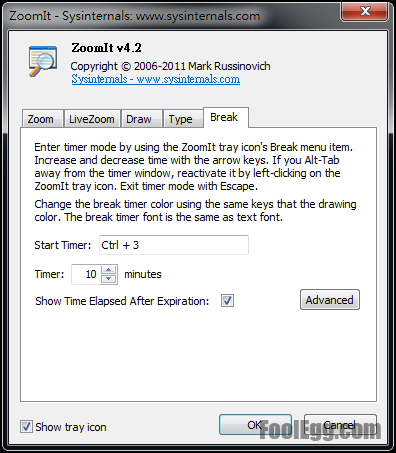
-
按下「Advanced」可選擇倒數完結時播放音樂、顯示時間的透明度、顯示時間的位置和顯示的背景。
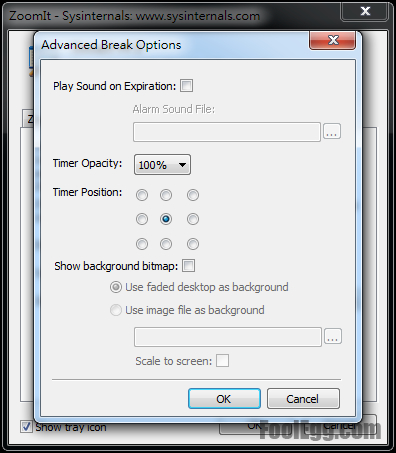
-
預設是倒數10分鐘,白色背景和紅色文字。