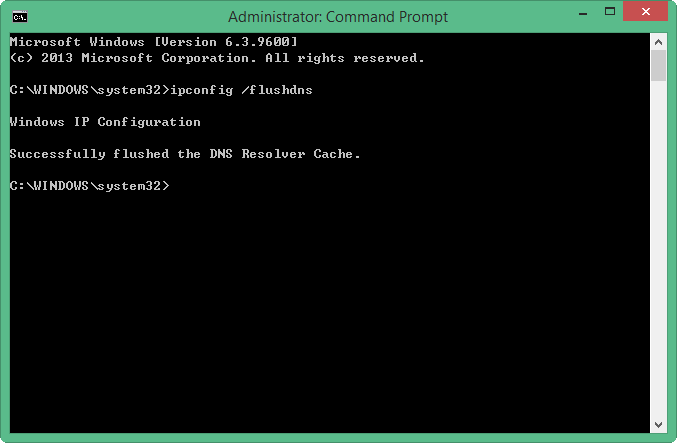這個教學示範如何在 Windows 平台上更改 DNS 伺服器位址。當我們在瀏覽器上輸入「https://www.foolegg.com/」並按入確定鍵時,系統會向 DNS 伺服器查詢網址的 IP 位址,再向 IP 位址取得網頁並且顯示。有部份用家使用網絡供應商的 DNS 伺服器,有部份用家則使用一些大型公司或機構公開的 DNS 伺服器。而 DNS 伺服器的穩定和準確度是決定讀取網站內容快慢及成敗的其中一個因素。有部份惡意軟件透過更改 DNS 伺服器,騎劫使用存取指定的內容;或者攻擊 DNS 伺服器,使用戶無法上網。因此,學習手動更改 DNS 伺服器 IP 位址可以解決 DNS 伺服器失效時不能上網的問題。
進入區域連線介面設定
-
打開「控制台(Control Panel)」,之後選擇「網路和網際網路(Network and Internet)」。
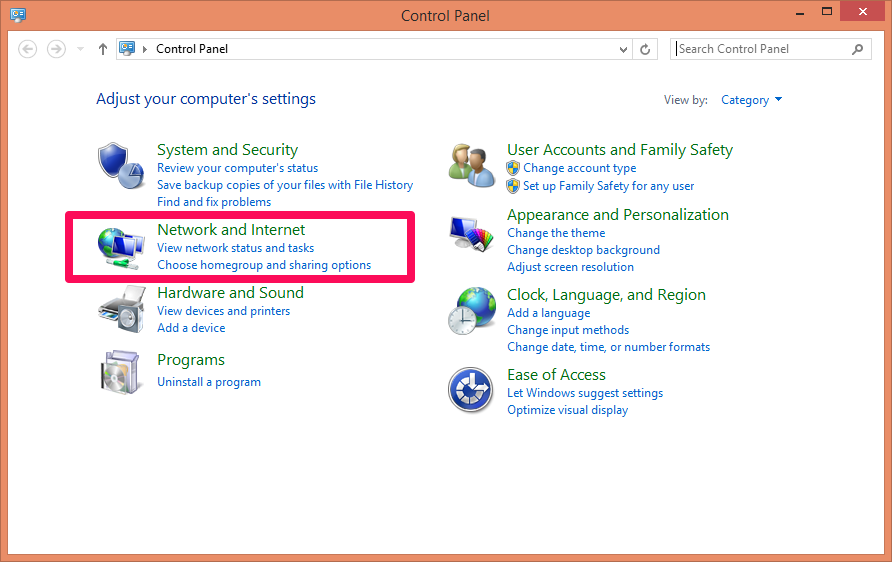
-
選擇「網路和共用中心(Network and Sharing Center)」。
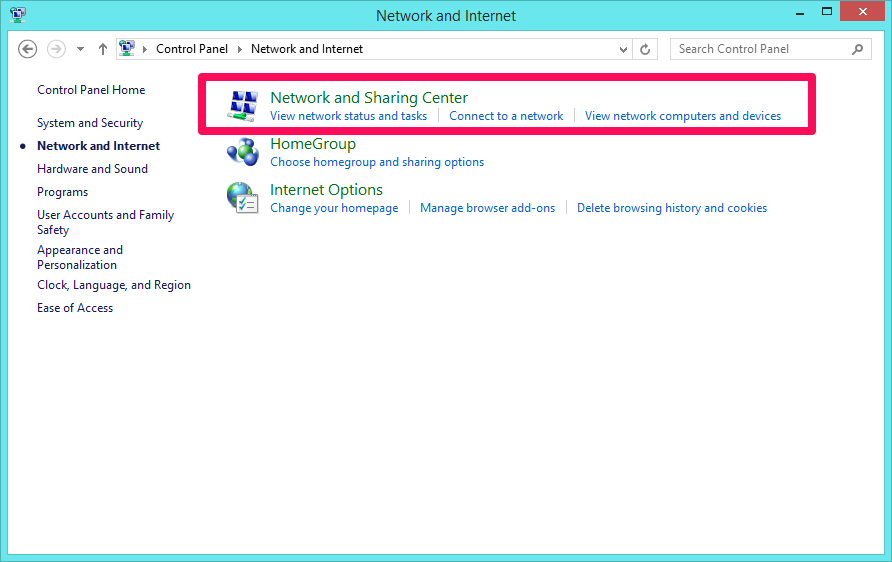
-
在左邊選單中點擊「變更介面卡設定(Change adapter settings)」。
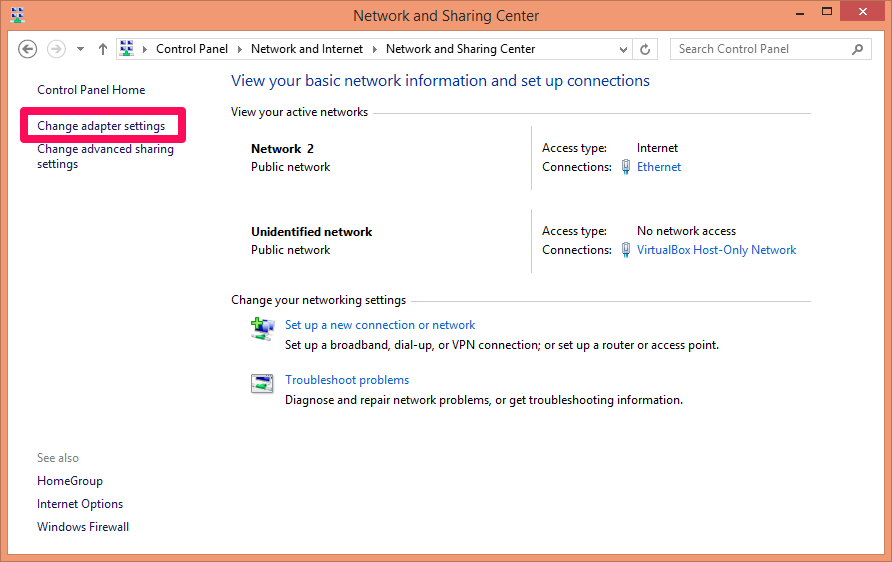
-
選擇「區域連線(Ethernet)」介面卡。
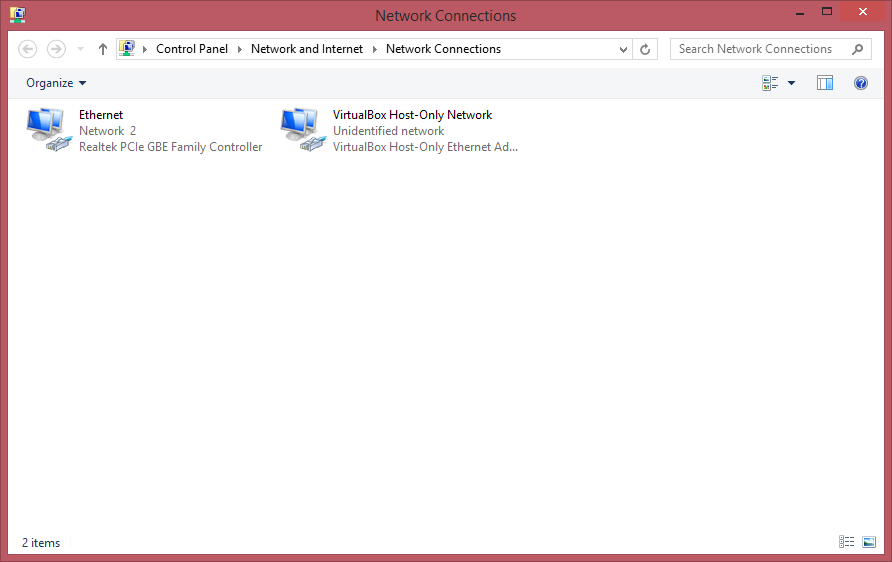
-
在「區域連線(Ethernet)」上點擊滑鼠右鍵,選擇「內容(Properties)」。
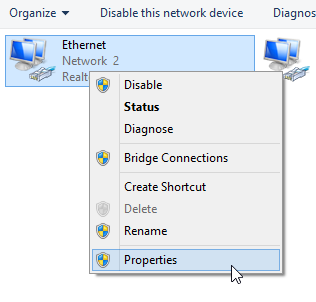
進入區域連線介面設定
-
在清單中選擇「網際網路通訊協定第 4 版 (TCP/IPv4) [Internet Protocol Version 4 (TCP/IPv4)]」,然後選擇「內容(Properties)」。
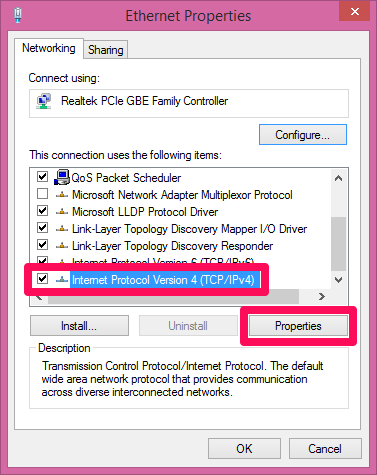
-
在「使用下列的 DNS 伺服器位址」填上 DNS 的伺服器 IPv4 位址,然後按「確定(OK)」即可。
### Cloudflare ### 1.1.1.1 1.0.0.1 ### Google Public DNS ### 8.8.8.8 8.8.4.4 ### VeriSign Public DNS ### 64.6.64.6 64.6.65.6 ### CleanBrowsing ### 185.228.168.168 185.228.169.168 ### Quad9 ### 9.9.9.9 149.112.112.112 ### Comodo Secure DNS ### 8.26.56.26 8.20.247.20 ### OpenDNS IP Addresses ### 208.67.222.222 208.67.220.220 ### Neustar DNS Advantage ### 156.154.70.1 156.154.71.1 ### Yandex.DNS ### 77.88.8.1 77.88.8.8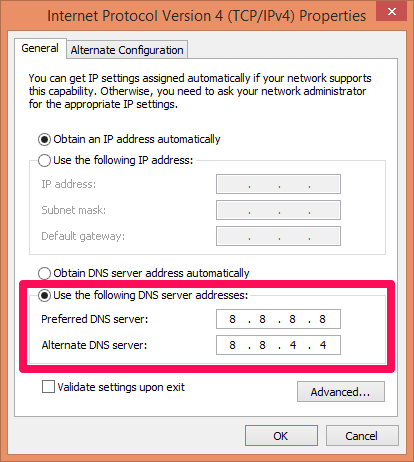
進入區域連線介面設定
-
在清單中選擇「網際網路通訊協定第 6 版 (TCP/IPv6) [Internet Protocol Version 6 (TCP/IPv6)]」,然後選擇「內容(Properties)」。
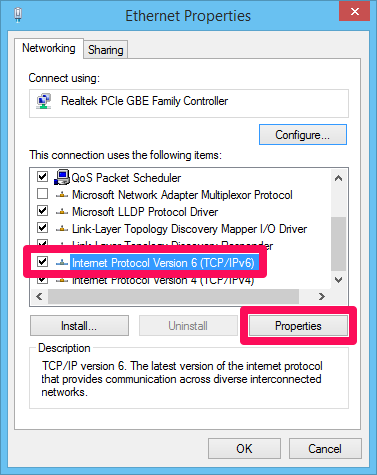
-
在「使用下列的 DNS 伺服器位址」填上 DNS 的伺服器 IPv6 位址,然後按「確定(OK)」即可。
### Cloudflare ### 2606:4700:4700::1111 2606:4700:4700::1001 ### Google Public DNS ### 2001:4860:4860::8888 2001:4860:4860::8844 ### VeriSign Public DNS ### 2620:74:1b::1:1 2620:74:1c::2:2 ### CleanBrowsing ### 2a0d:2a00:1:: 2a0d:2a00:2:: ### Quad9 ### 2620:fe::fe 2620:fe::9 ### OpenDNS IP Addresses ### 2620:119:35::35 2620:119:53::53 ### Neustar DNS Advantage ### 2610:a1:1018::1 2610:a1:1019::1 ### Yandex.DNS ### 2a02:6b8::feed:0ff 2a02:6b8:0:1::feed:0ff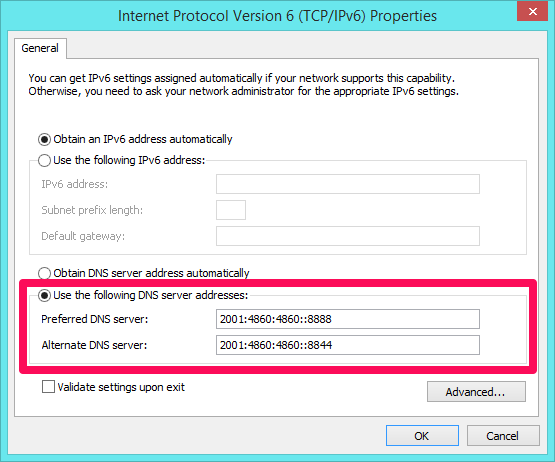
清除及重設用戶端解析器快取
-
以「系統管理員」身分執行「命令提示字元」。
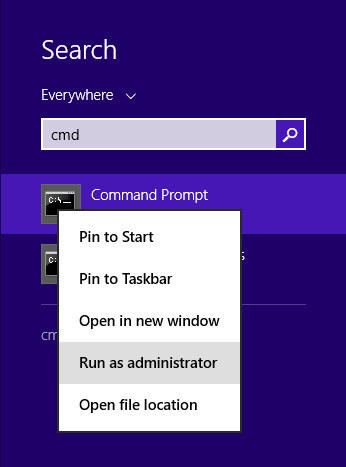
-
輸入下面的指令以清除及重設用戶端解析器快取。
1ipconfig /flushdns