在這個教學中,會介紹 Windows 7 的安裝過程。由於我們是安裝在虛擬機器虛擬機器(Virtual Machine),過程可能有很少的不同,但基本上也沒有太大分別。
安裝 Windows 7
-
首先插入 Windows 7 的安裝光碟,然後重新開機,並載入安裝光碟。
-
光碟載入中,請稍等。
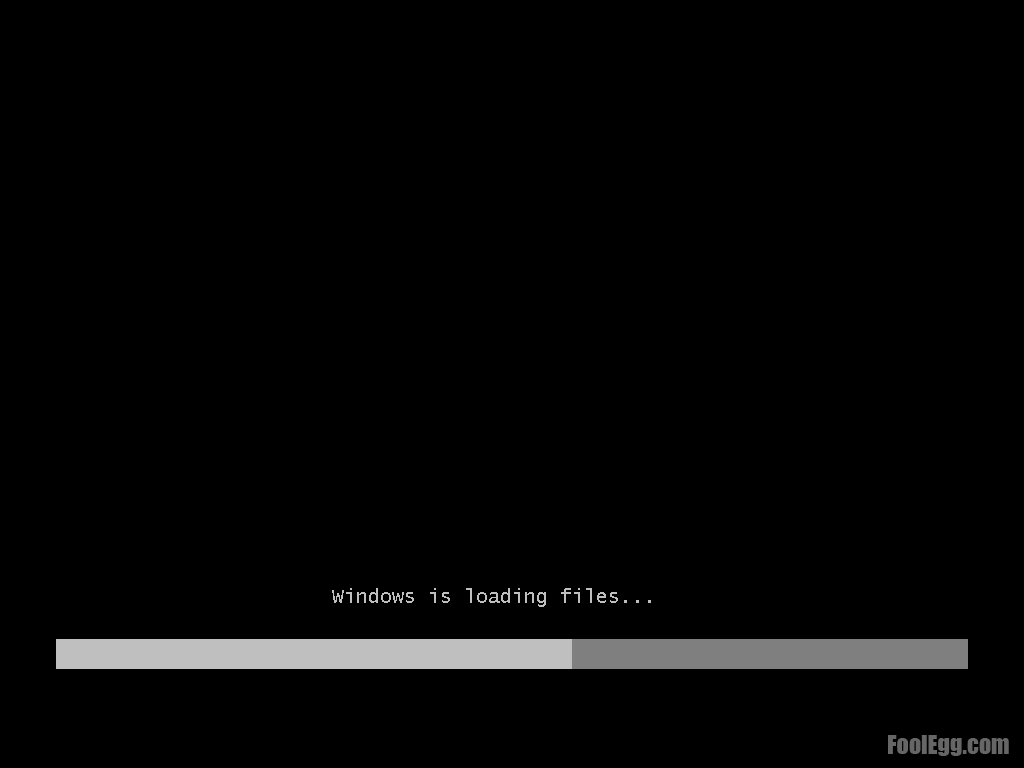
-
載入 Windows 中,請再稍等。
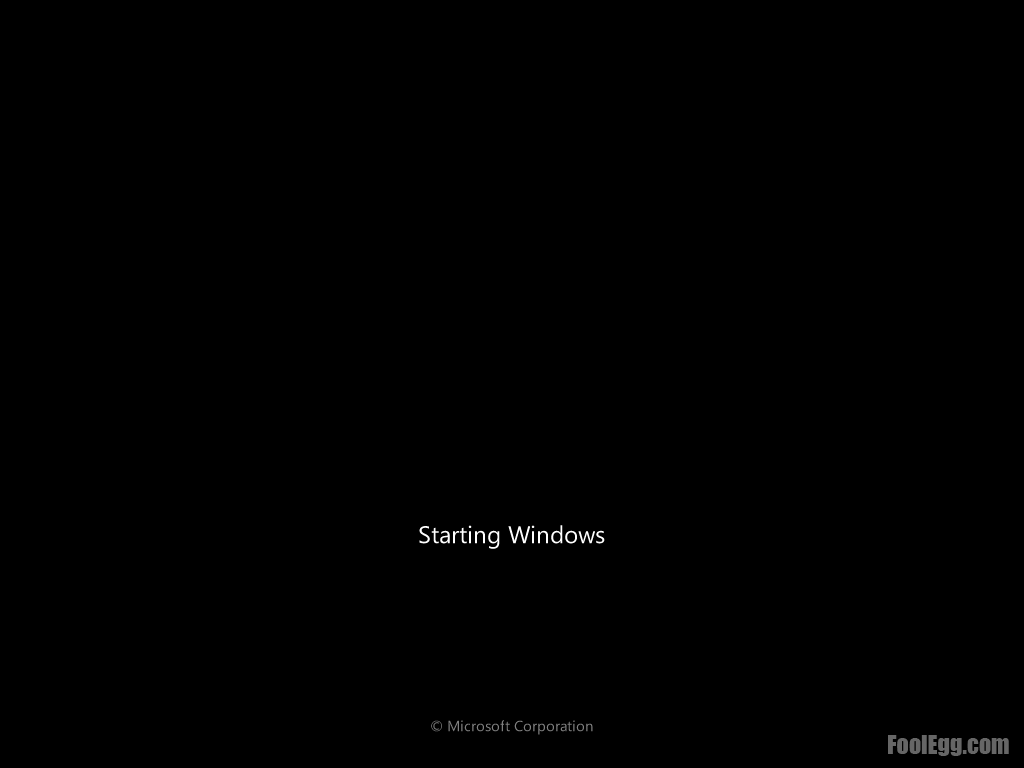
-
選擇語言和輸入法,然後按「下一步」。

-
按下「立即安裝」。

-
安裝程式正在啟動,請稍等。

-
請詳細閱讀「授權合約」。如果接受授權合約,請按左下方「我接受授權合約」的核取方塊。
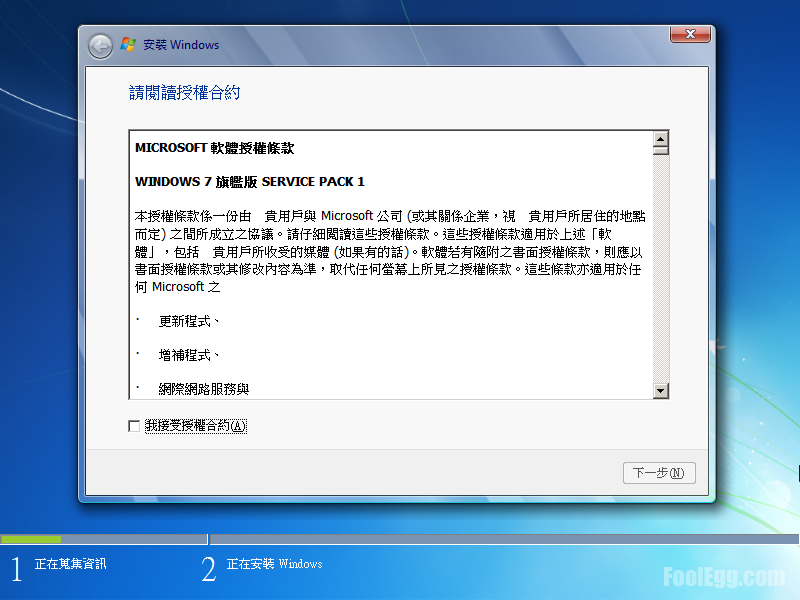
-
請選擇安裝類型。全新安裝選擇下面的「自訂(進階)(C)」。升級按上面的「升級(U)」。
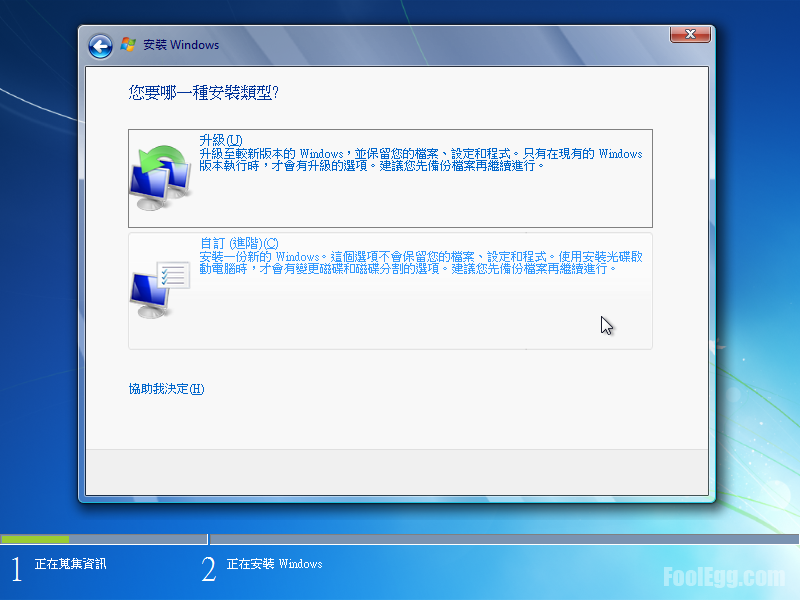
-
分割硬碟空間。在這個教學中,我們會分割20GB的空間給系統使用。選擇「未配置的空間」並按下「新增」,輸入 1MB 並按下「套用」。如果輸入 20480MB(20GB),Windows 會分割數百 MB 作系統使用,再分割 20GB 的空間。我們的做法是新增 1MB 的空間,再將空間延伸。如果還是不明白,可自行嘗試,按「刪除」可復原。注意︰ 1GB 等於 1024MB ,不是 1000MB 。
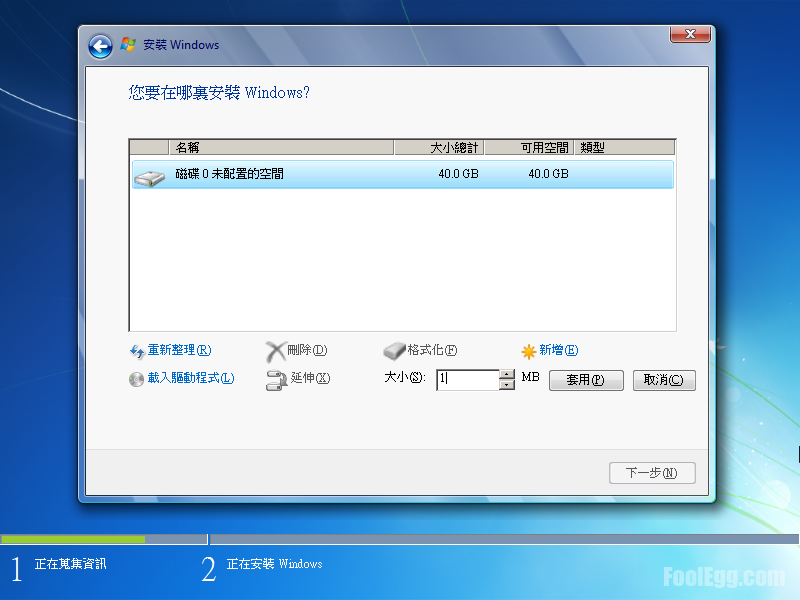
-
選擇「分割1」並按下「延伸」,輸入 20479MB 後按「套用」。
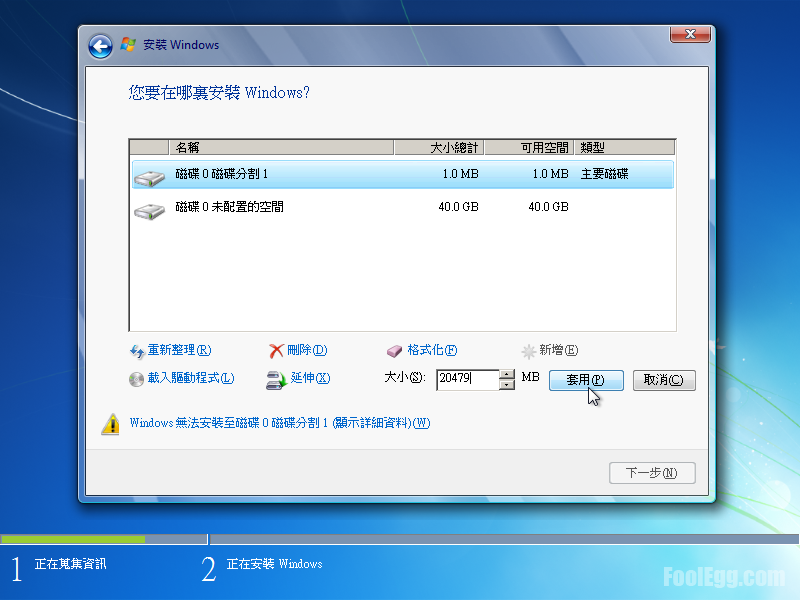
-
分割完成。如果想分割多出來的「未配置的空間」,可按下「新增」。請選擇安裝系統的分割硬碟,例如「分割1」,再按「下一步」。
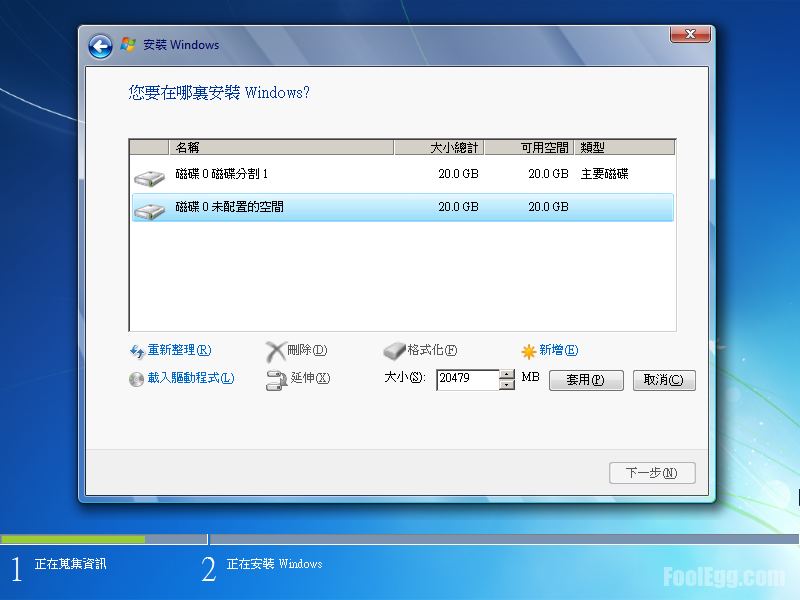
-
正在安裝 Windows 。
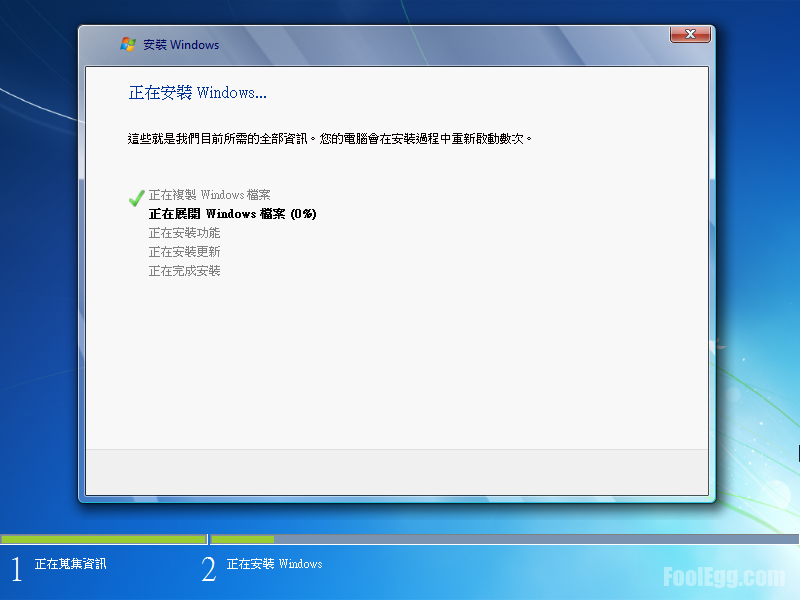
-
安裝完成,系統會自動重新啟動。
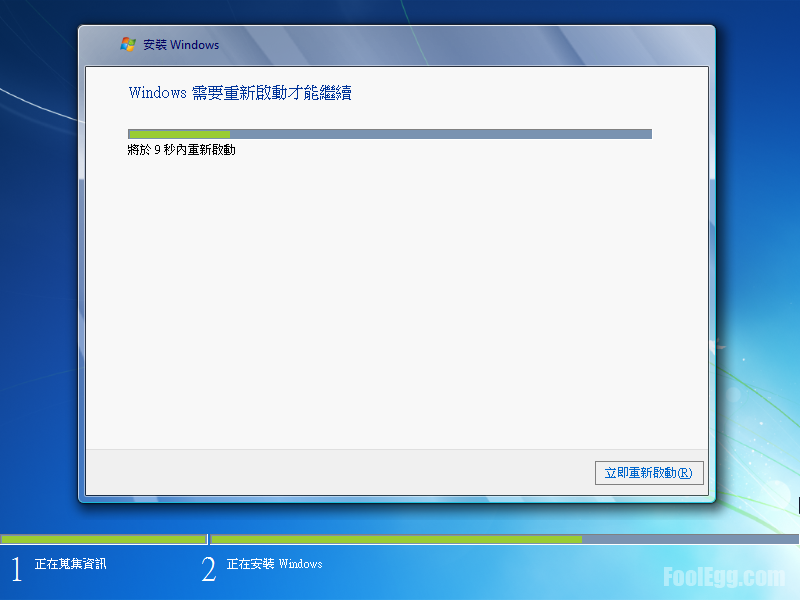
-
正在啟動 Windows 。
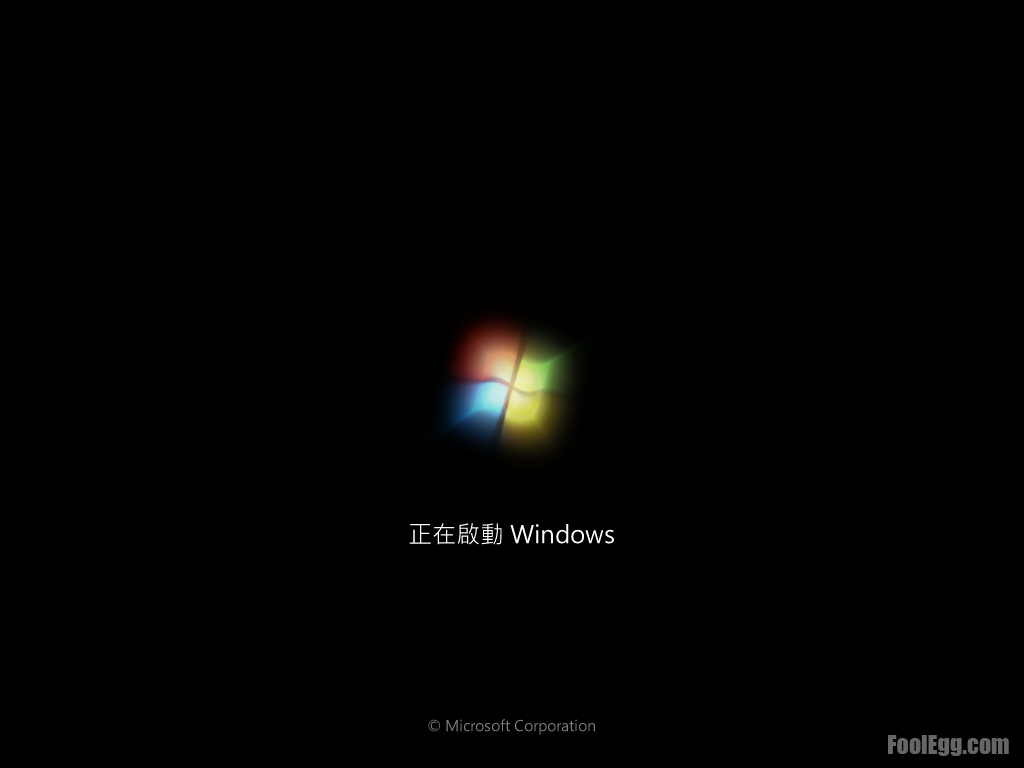
-
系統會更新登錄設定,請耐心等待。
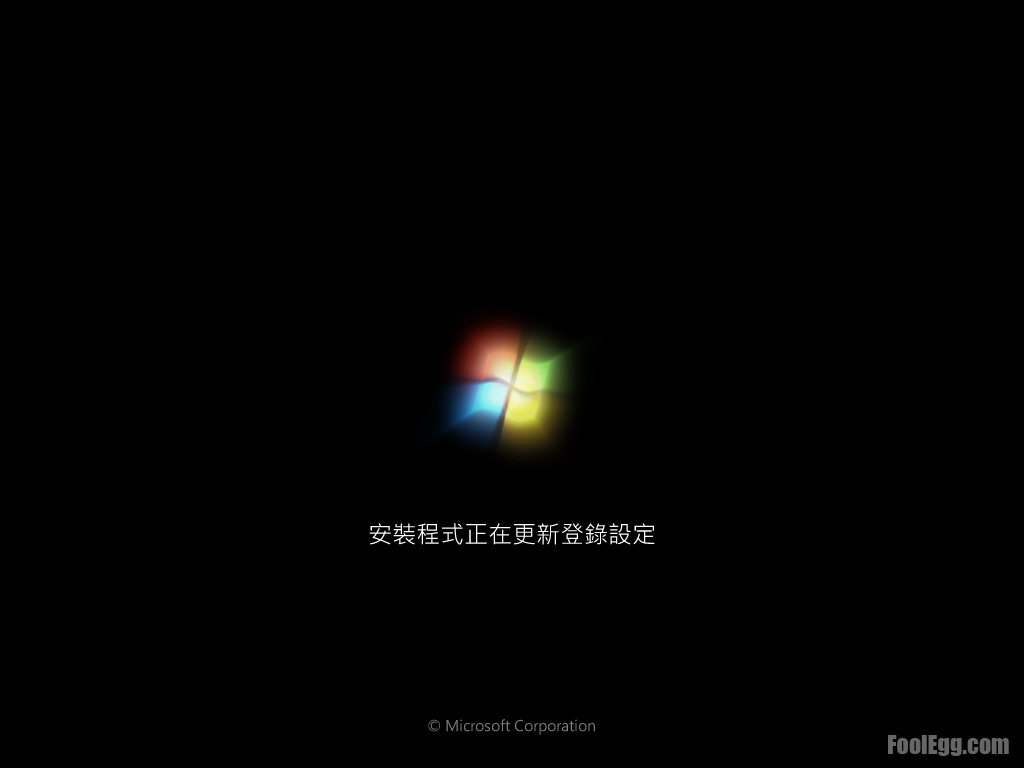
-
安裝程式正在啟動服務,請再耐心等待。

-
第二次重新啟動,也就差不多完成了。

-
準備初次使用設定。
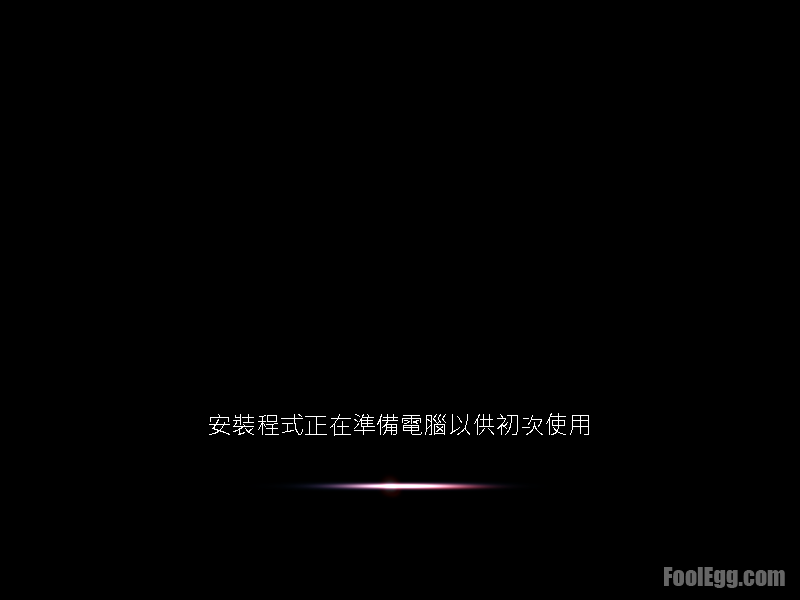
-
開始設定 Windows ,首先是輸入使用者和電腦的名稱,然後按「下一步」。使用者名稱會作為帳戶的名稱,擁有管理員權限,但不是權限最大的 Administrator 帳戶。
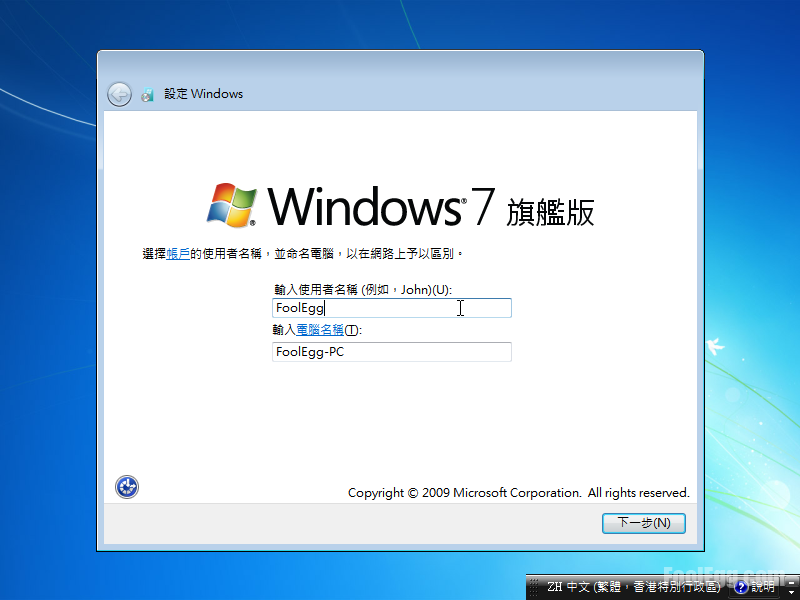
-
輸入帳戶的密碼,然後按「下一步」。如果不設定密碼,請按「下一步」即可。
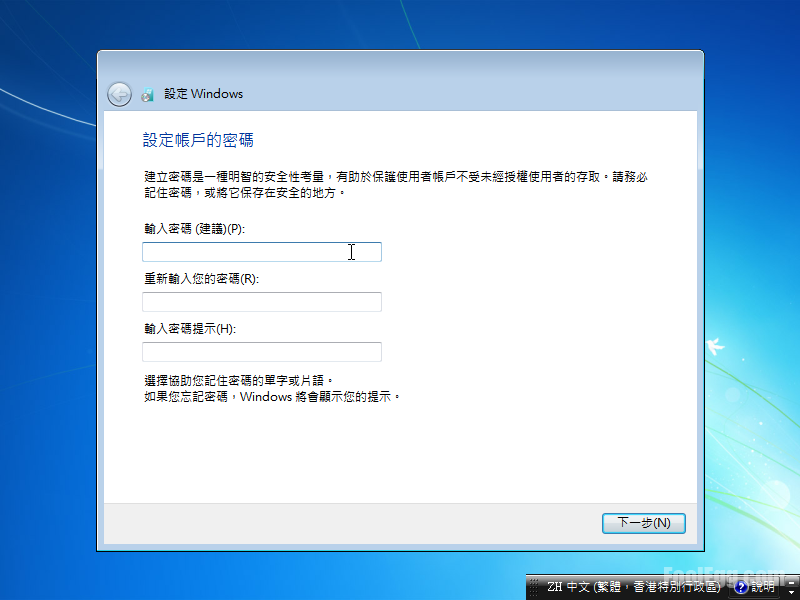
-
輸入產品金鑰,之後按「下一步」。零售版本的金鑰會印在盒子內頁封底上,MSDN 版本會在「購買」 Windows 7 後會直接顯示在訂單頁面內。
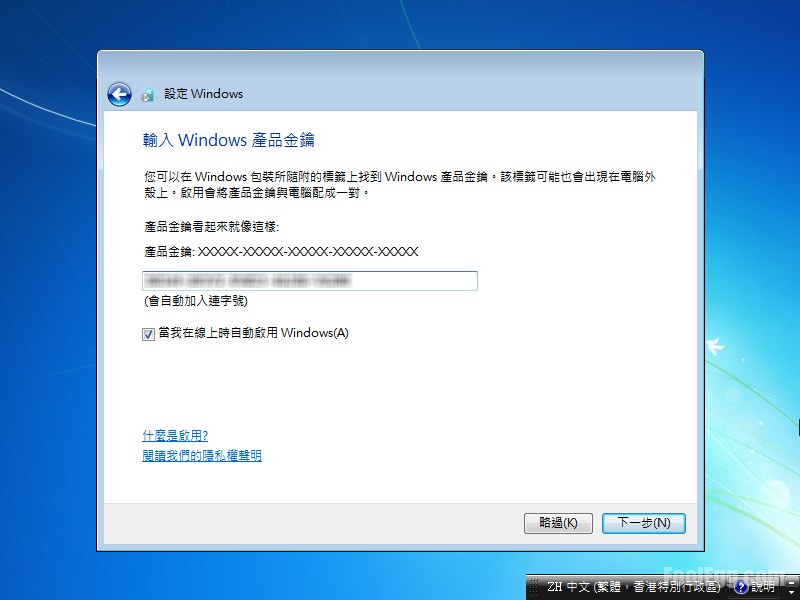
-
選擇安裝更新設定,接着按「下一步」。請按個人需要選擇。
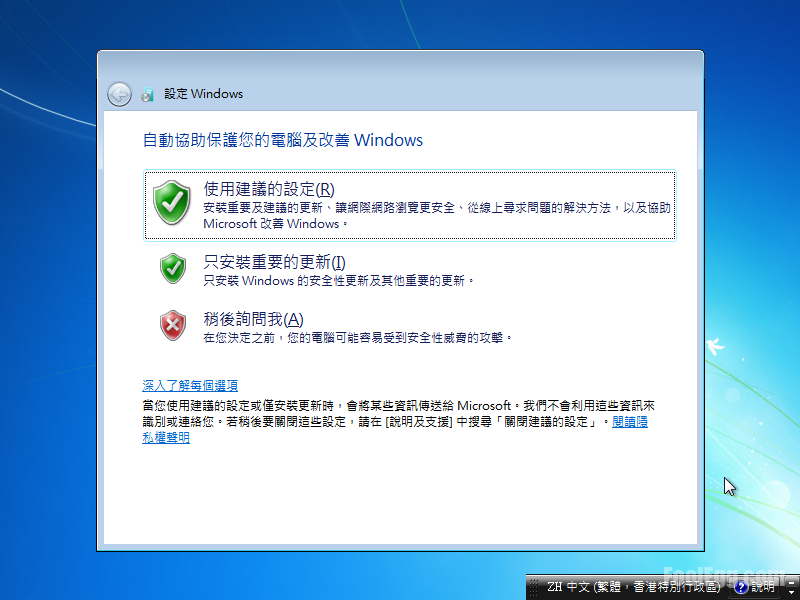
-
時間及日期設定,之後按「下一步」。如果時間或日期不正確,可以在這一頁更改。
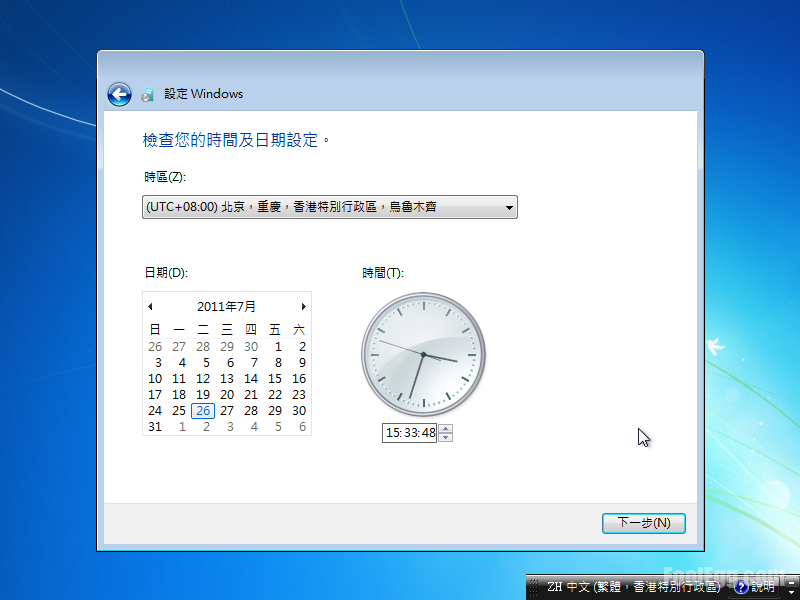
-
設定完成,請等一會兒。
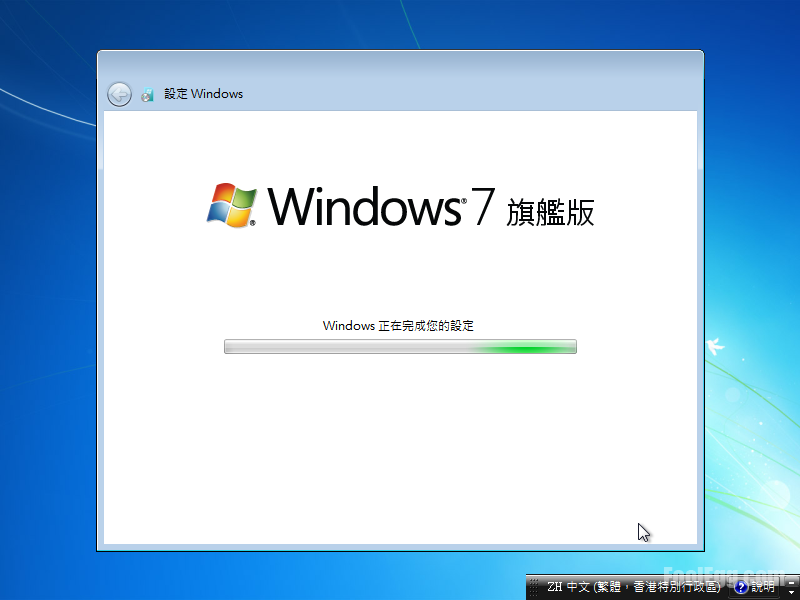
-
看到「歡迎」了,準備進入桌面。

-
由於是第一次進入桌面,系統需要準備。正常等待數秒就可以了。

-
進入桌面,安裝已經完成。
