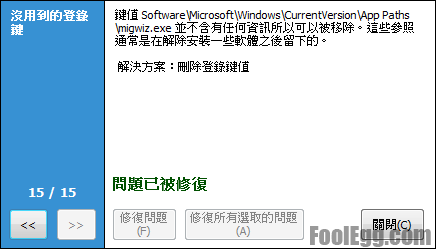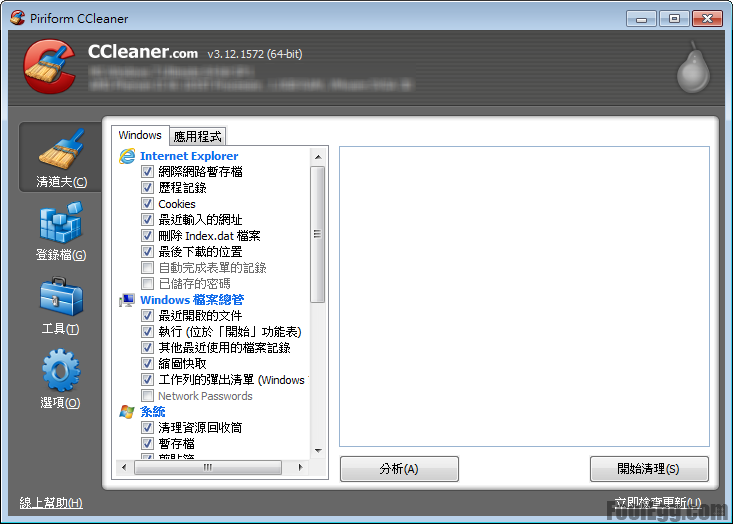
CCleaner 是一款很受歡迎的清理硬碟軟件,能夠將系統內的「垃圾」清理,包括暫存檔和快取,從而釋放更多可用的空間。
安裝 CCleaner
-
選擇安裝的語言,然後按「OK」。
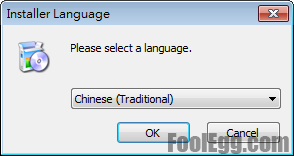
-
之後會看到安裝精靈,按「下一步(N)」。
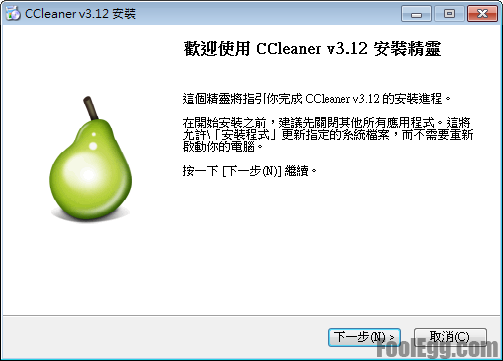
-
請詳細閱讀授權協議,之後按「我接受(I)」。
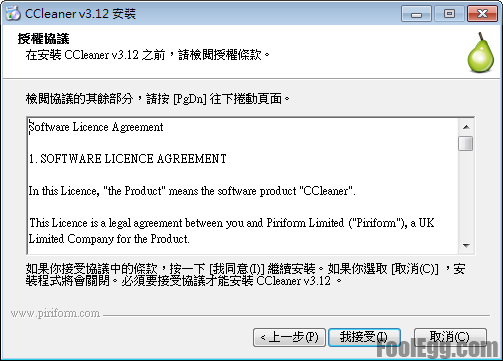
-
選擇是否新增捷徑和快顯功能表。建議按下「進階」設定更多內容。
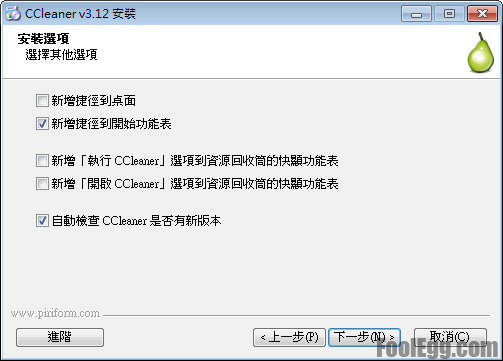
-
選擇安裝的用戶,然後按「下一步(N)」。
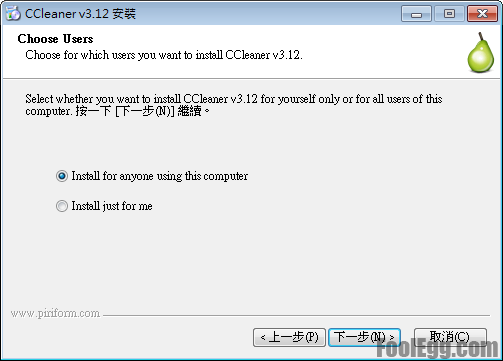
-
選擇安裝位置,然後按「下一步(N)」。
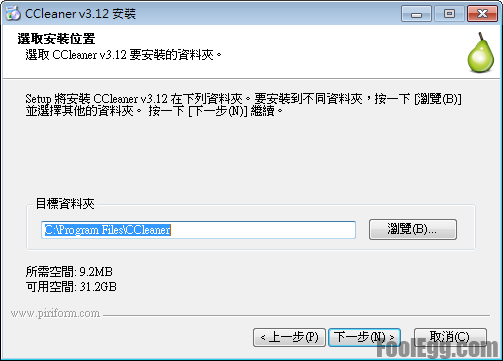
-
接着是 Google Chrome 的廣告,如果不需要安裝請取得選擇圖中黃色的選項,然後按「安裝(I)」。
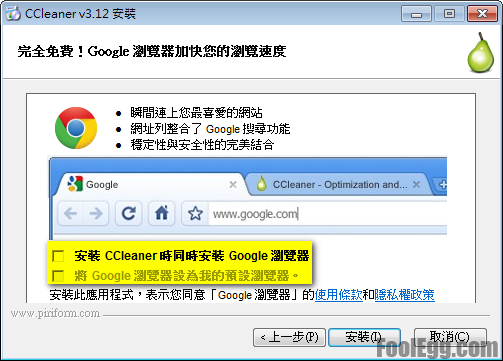
-
安裝會立即開始,並會在很短的時間內完成。按下「完成(F)」就會退出安裝精靈。
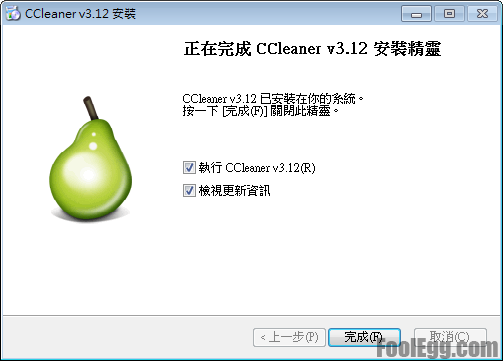
-
第一次啟用會有「智能 Cookies 掃瞄」出現,按下「是」即可。
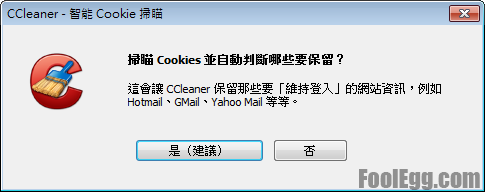
清道夫(清理硬碟)
-
CCleaner的預設模式是「清道夫(C)」,在這裡可以清理硬碟並釋放更多可用的空間。按下「分析(A)」可以立即掃瞄系統。
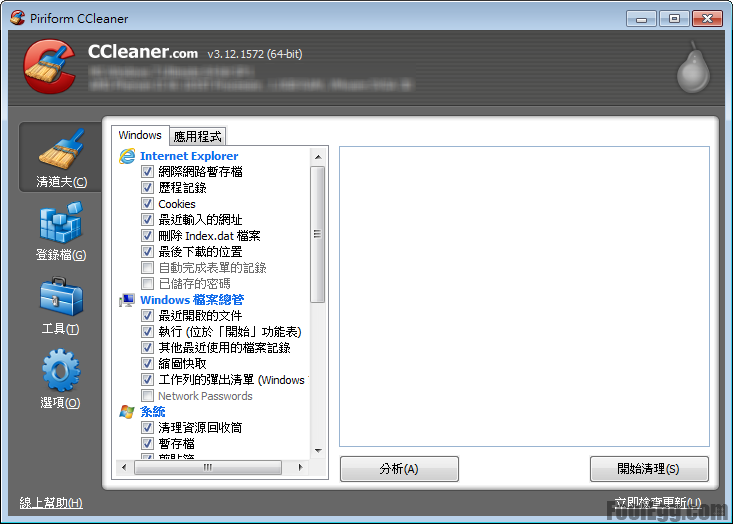
-
分析後,會看到估計釋放的空間數目。按下「開始清理(S)」。
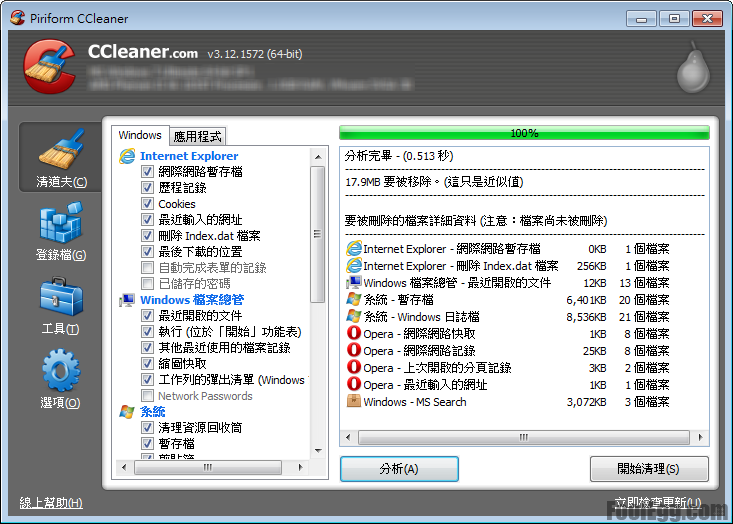
-
系統會提示刪除檔案,如果確定要刪除就按下「確定」。
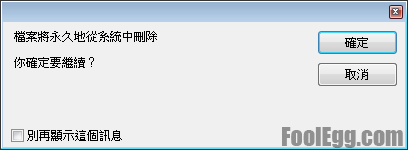
-
檔案已移除。第二行可以看到真正釋放的空間數目。
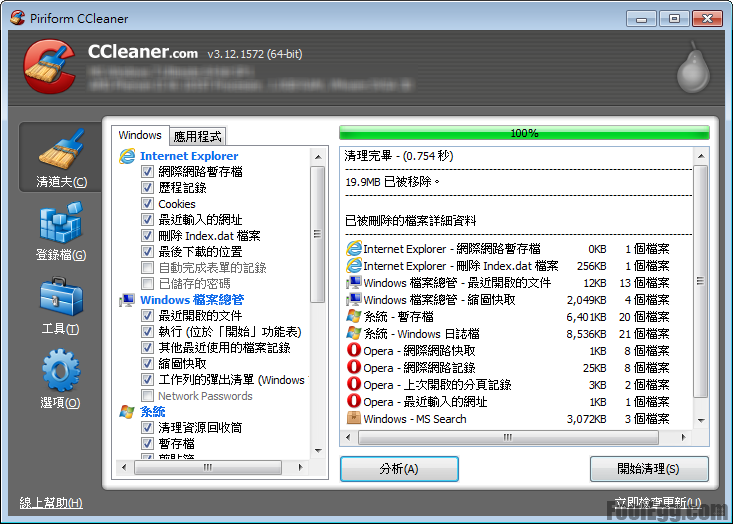
登錄檔(清理登錄檔)
-
在 CCleaner 左邊選擇「登錄檔(G)」,便可以清理登錄檔。按下「掃瞄各種問題(S)」可以立即掃瞄登錄檔。掃瞄後按下「修復選取的問題(F)」可以將沒有用的登錄項目刪除。
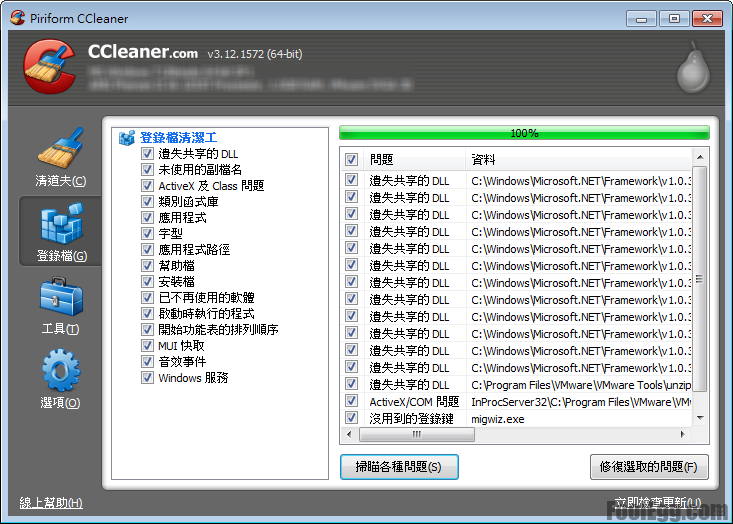
-
系統提示是否「備份登錄檔」,如果需要備份請按下「是(Y)」並選擇儲存位置,否則按「否(N)」開始清理登錄檔。
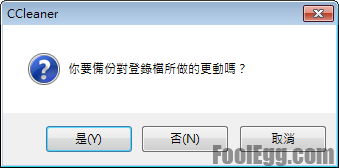
-
CCleaner 會對部份登錄檔提供建議,用戶可以選擇「修復問題(F)」、「修復所有選取的問題(A)」執行 CCleaner 的解決方案。用戶也可以選擇「關閉(C)」取消。
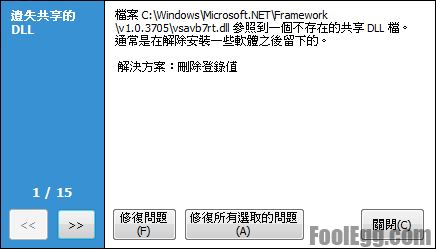
-
如果選擇「修復問題(F)」或「修復所有選取的問題(A)」,執行解決方案後,系統會顯示執行的結果。按下「關閉(C)」可以退出。